Unmerging cells in Google Sheets is a really simple process that only takes a couple of seconds.
Just select the merged cell you want to unmerge, and click on the “merge cells” icon on the toolbar and you are good to go!
In this post, I’ll give you a quick rundown of how to unmerge cells in Google sheets using several methods. I’ll also walk you through how to find merged cells and why you can’t unmerge certain cells.
How To Unmerge Cells
There are 3 ways to unmerge cells in Google Sheets. These are – using the toolbar icon, through the options menu, and using keyboard shortcuts.
Unmerge cells in Google Sheets using the Toolbar icon
The quickest way to do it without messing up any formatting is by pressing the toolbar icon.
Simply click the merged cell and press the “merge cells” icon which is on the last spot of the seventh section of the toolbar.
It should be easy to find as the icon will be highlighted when you select the merged cell, as shown in the image below.
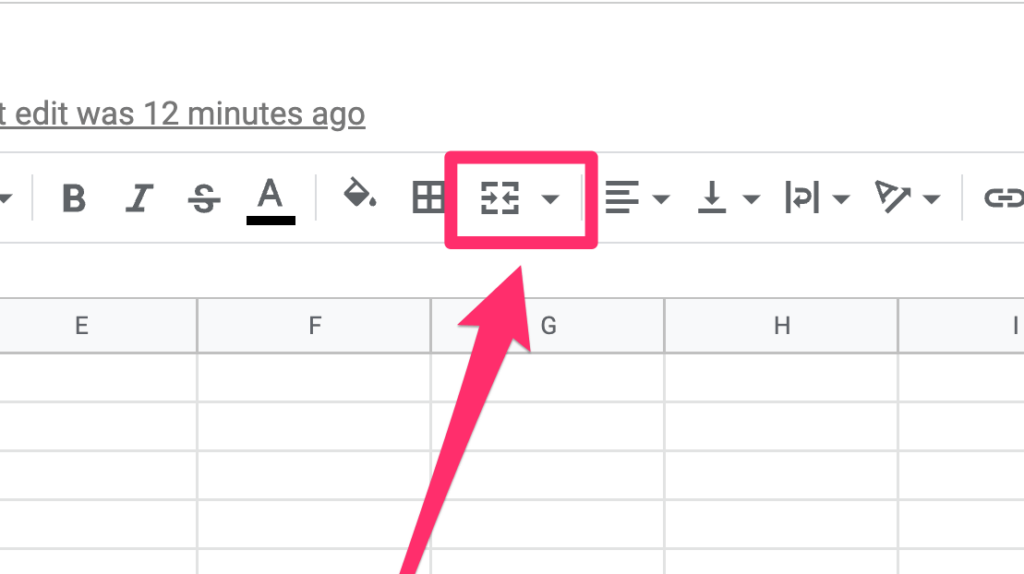
Unmerge cells in Google Sheets using the Options Menu
The next way to unmerge cells is by using the options menu. To do this,
Step 1: Select the merged cell.
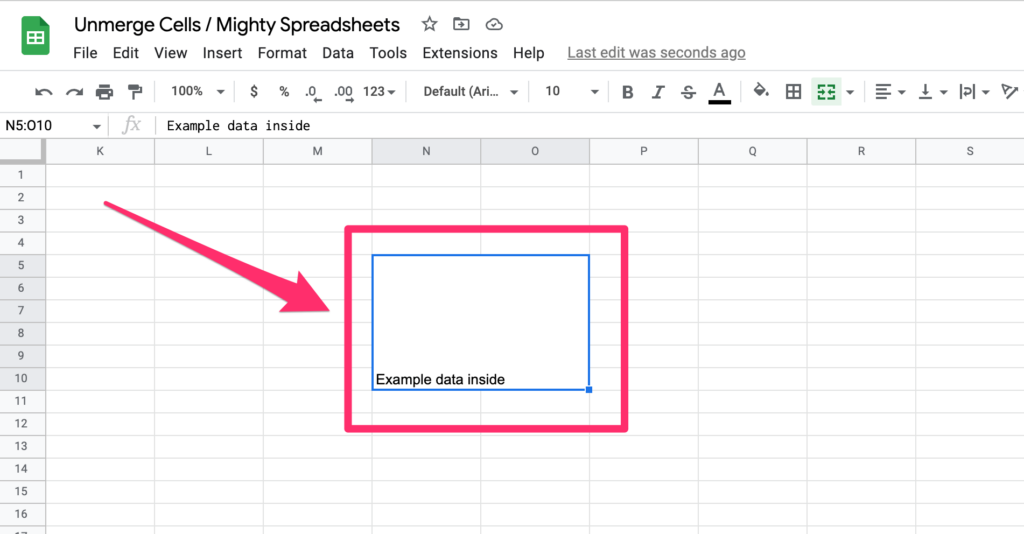
Step 2: Click on the Format menu from the options menu.
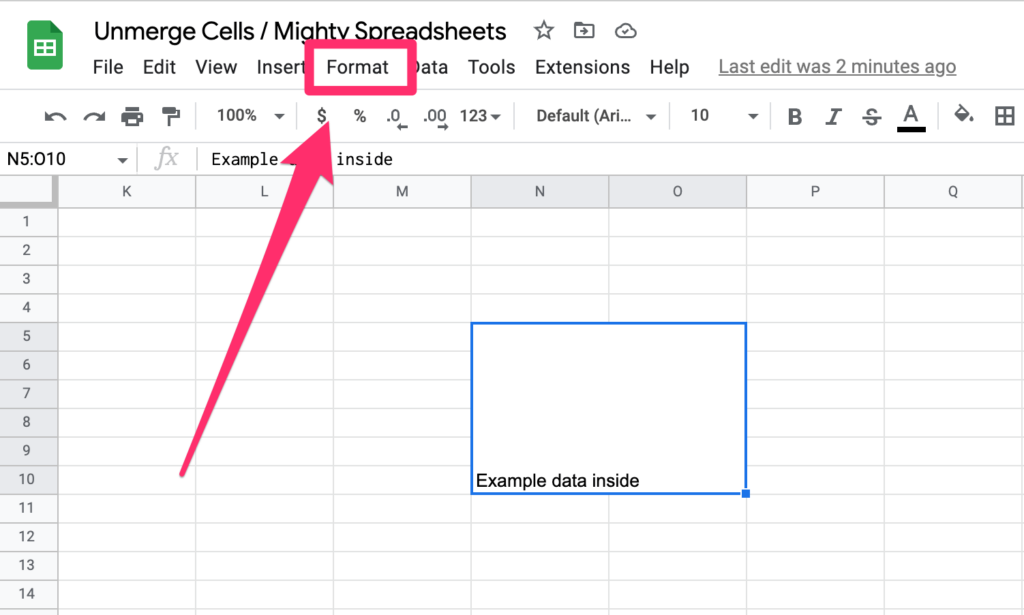
Step 3: Drag your mouse over to merge cells and it will show the merge options.
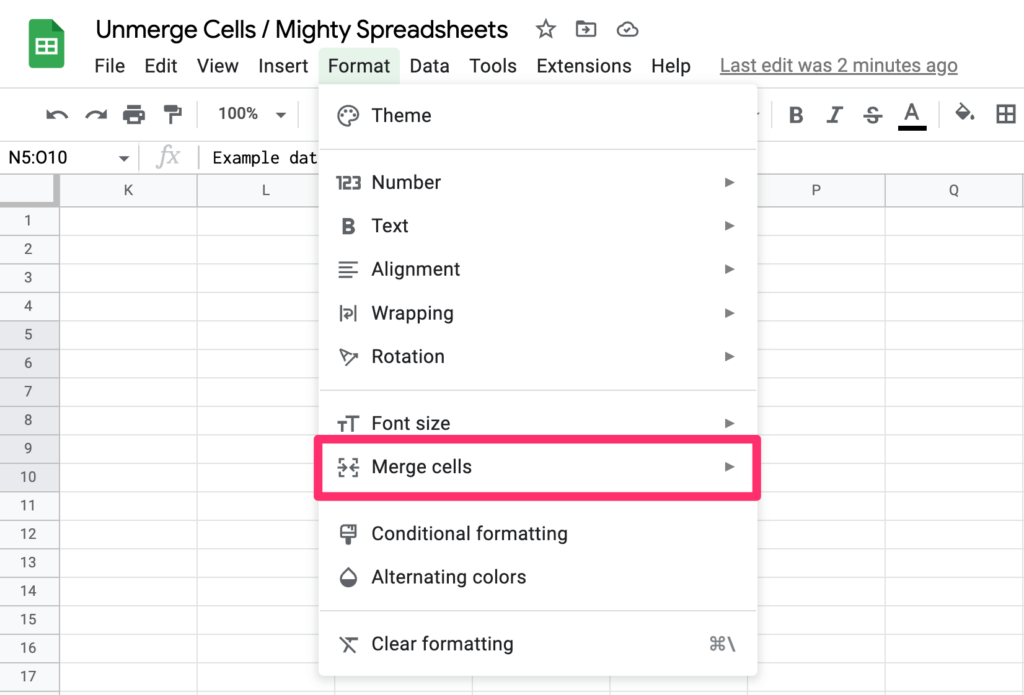
Step 4: Click Unmerge
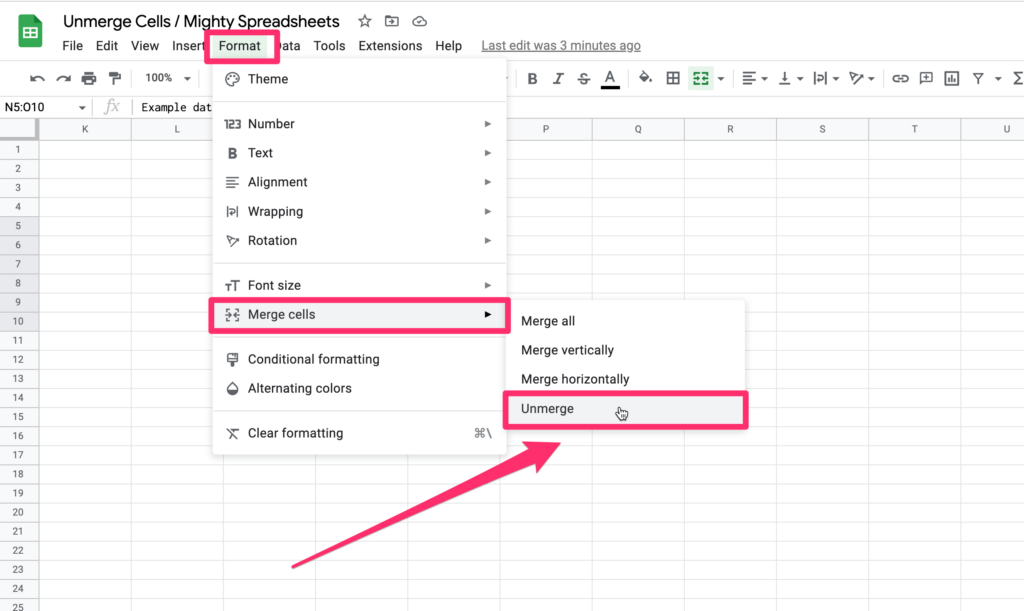
After an unmerge, if there was any data on the cell it will be moved to the top left cell.
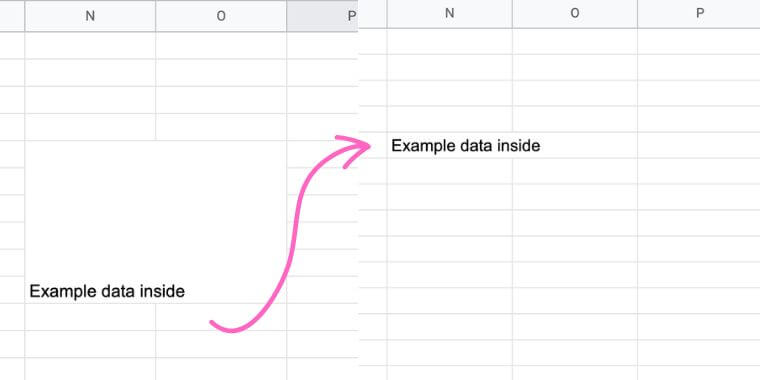
Keyboard Shortcut To Unmerge Cells
Unmerging cells using the keyboard shortcuts is even faster, but the bad news is that it will remove any formatting you have on the cell.
Google sheets doesn’t have a direct unmerge shortcut unlike when merging cells, but you can still use the “clear all formatting” shortcut which will remove the merge, along with all the formatting.
So, to unmerge cells using this keyboard shortcut, all you have to do is select the merged cell and press CTRL + \ on Windows or Command + \ on Mac, and voila, the cells will be back to normal.
How To Find Merged Cells in Google Sheets
Finding merged cells in a large sheet full of data is going to be tricky, especially if the cells are wrapped or have any cells set to overflow.
The only way to find merged cells is to remove these text wrappings and locate them visually. To do this:
- Select the range of cells you want to find merged cells
- select “Format” from the options menu
- And then Wrapping and click “clip”
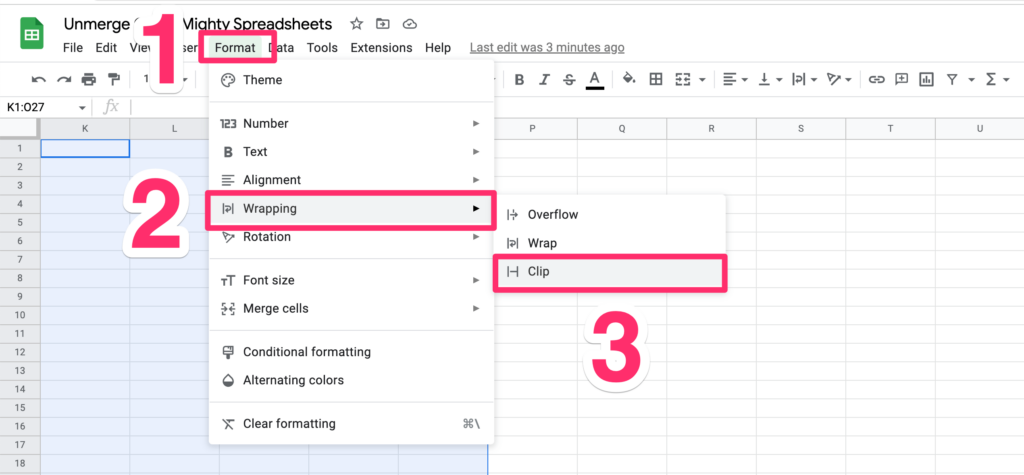
You can make visual location easier if you set a border to the entire range. After you are done with unmerging you set wrapping again.
How To Remove Vertical Merges In Google Sheets
Removing vertical merges can be done using any of the three methods I talked about.
The “proper” way is usually through the format menu on the options menu, but you can always click the merge cells icon on the toolbar and it should remove the vertical merge.
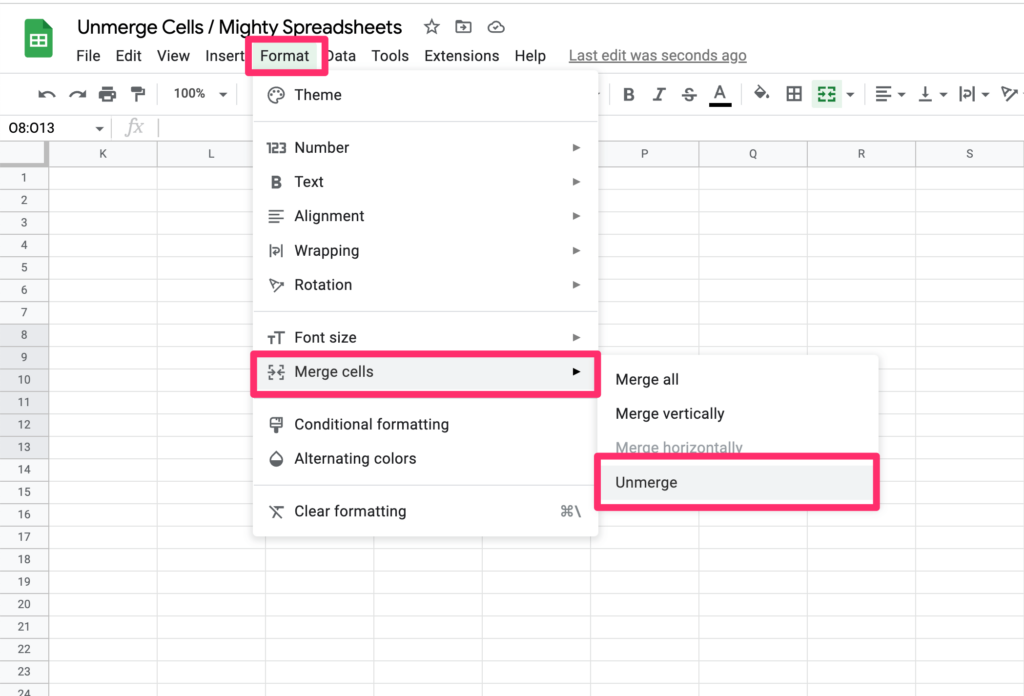
Some Questions You May Have
Why Merge Cells Icon Is Greyed Out?
The only reason why the merge cells icon will be grayed out is that the top left cell in your selected range is not a merged cell.
It’s REALLY REALLY odd for the merge icon to be grayed if you have selected a single merged cell. If this is the case, try refreshing the sheet and it should fix it.
How To Unmerge All Cells In The Entire Sheet At Once?
Generally, you cannot unmerge all the cells in the entire sheet at once because the merge option will be grayed out when you select the whole sheet.
However, there is a simple trick that works but it’s a little unorthodox. Here’s how to do it:
- Insert a new row above row #1 of the sheet.
- Now merge the first two cells (A1 and B1)
- Next, select this cell (very important) and then press Ctrl + A to select the entire sheet.
- Then go to format and drag your mouse over to the merge menu
- The merging options shouldn’t be grayed out now
- Click on “Unmerge all” and it will remove all the merged cells!
- Finally, delete the new row we added.
Turns out, if the first selected cell is a merged cell, Google Sheets will allow you to unmerge everything in the selected range.
Why Can’t I Unmerge Cells In Google Sheets?
As I already said, the only reason for this is that the top left cell in your selected range is not a merged cell.
Or if you don’t see the toolbar at all, it means that you don’t have edit access to the document.
My Final Thoughts
Merged cells are useful when you want to combine multiple cells into one but it is also important to know how to unmerge them.
We discussed three different methods of unmerging merged cells, using the Format menu, the Merge icon on the Toolbar, and the Keyboard shortcut.
We also looked at two other related topics like finding merged cells in a large sheet and unmerging all the cells in an entire sheet at once.
Now that you know how to merge, find and even unmerge cells in Google Sheets, it’s time to start playing around with these tools and use them for your own projects! Good luck!
