Adding numbers is one of the most common things you do with Google Sheets, and it has to be effortless. However, when it comes to adding columns and rows, users face difficulties in doing it manually.
In this article, I have covered easy ways how to add numbers in a column in Google Sheets for an entire row or column. I’ll also talk about the auto sum feature so you can add the numbers just with a click.
Introduction to the SUM function in Google Sheets
The SUM function in Google Sheets adds all the values of the cell in the argument. No matter how high or low the number or whether it contains decimals or not, when you use the SUM function, you get a total of all the values present in the cells.
The syntax for the SUM function in Sheets goes as follows: SUM(value1, [value2, …])
How to Use a SUM Function in Google Sheets
Using the SUM function in Google Sheets is pretty easy, and you can apply it to the rows and columns of your choice. You can even include rows and columns in a single function to add all the values you want.
How to Total a Column in Google Sheets
There are two ways to sum an entire column in Google Sheets, and we’ll tell you about both methods.
Method 1: The Drag Method
Select all the values that you want to add up. The sum of these numbers will show at the lower-right corner of the sheet.
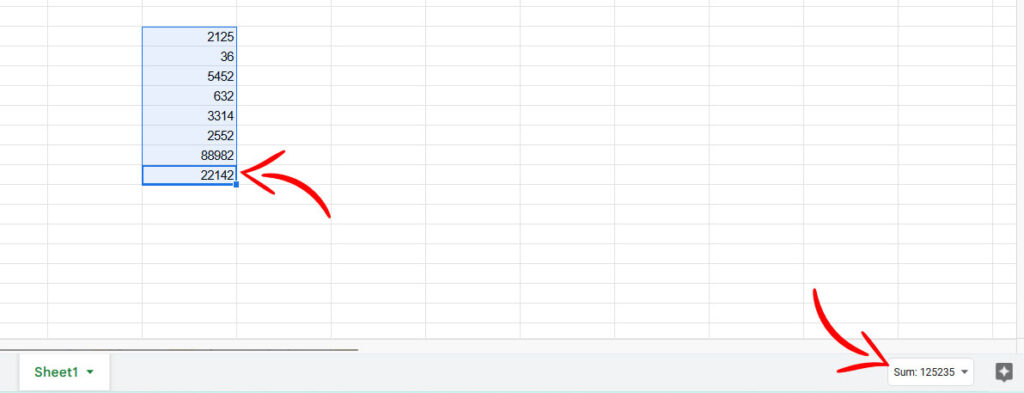
Note: This method works well if you don’t want to add a lot of values.
Method 2: Using the Sum Function
Step 1: To use the sum function, you need to enter =SUM( in the cell next to the column values that you want to add.
Step 2: Drag and select all the cell values that you want to add.
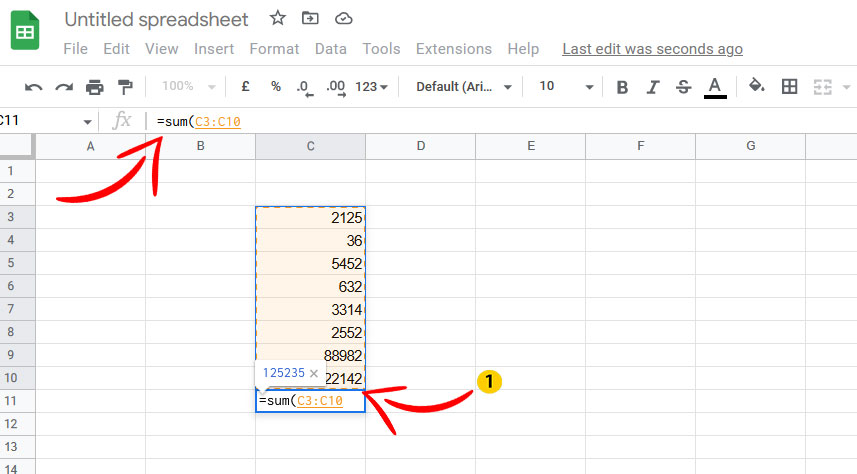
Step 3: Press Enter, and you will get a total of all the values in the column.
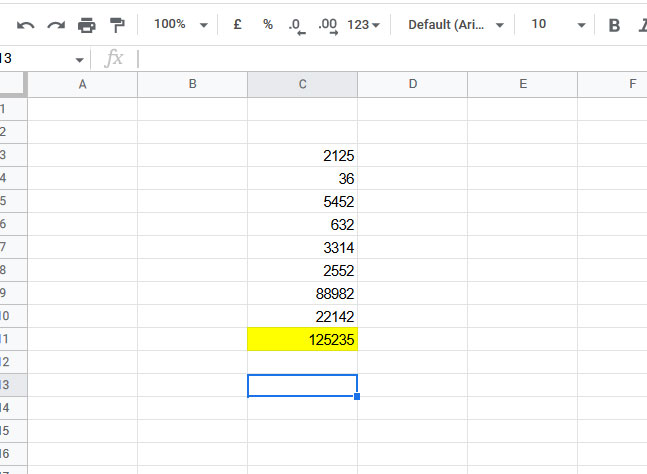
How to Add Multiple Columns in Google Sheets
You can add multiple columns in Google Sheets using the simple sum formula. Whether the columns are adjacent to each other or not, the formula works well all the time.
Step 1: Enter =SUM( in the cell which you want the summed value to appear.
Step 2: Now select the columns that you want to add.
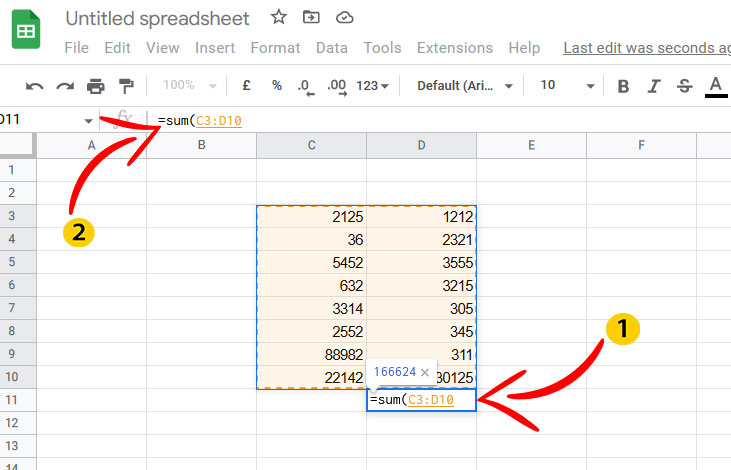
Step 3: Press Enter, and you’ll get a sum of the values.
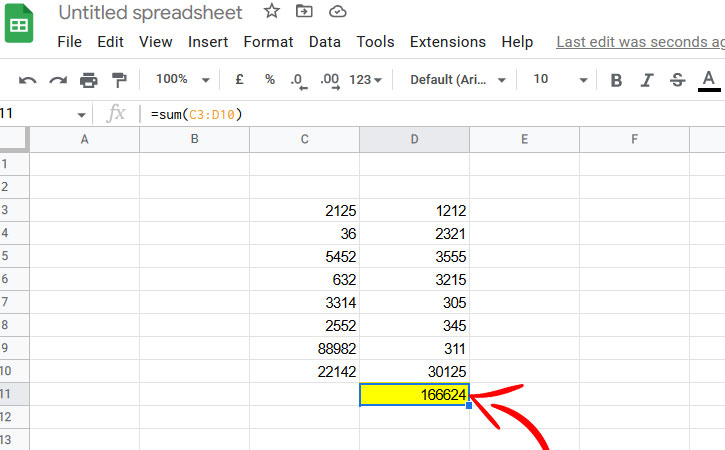
How to Sum a Row in Google Sheets
Step 1: Type =SUM( next to the row’s values.
Step 2: Select all the values in the row that you want to add.
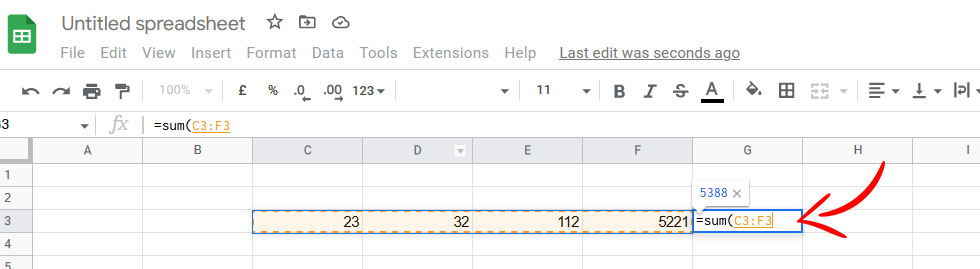
Step 3: Press Enter and the values will be added automatically.
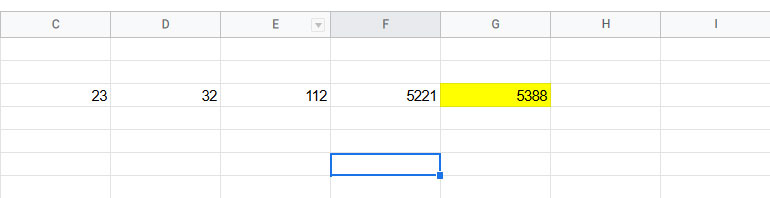
How to AUTOSUM in Google Sheets
The AUTOSUM function in Google Sheets is a savior, especially when you don’t want to use any formulas. You can use AUTOSUM for rows and columns to add numerous values.
Step 1: Select the values in the row or column you want to add.
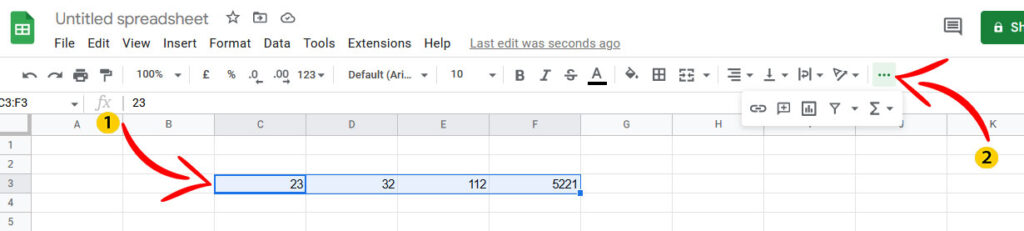
Step 2: Click on the three dots from the menu bar of the sheets, click on the M-like symbol, and select SUM.

Step 3: Press Enter and the selected values will add up, and you’ll get their sum in the selected cell.
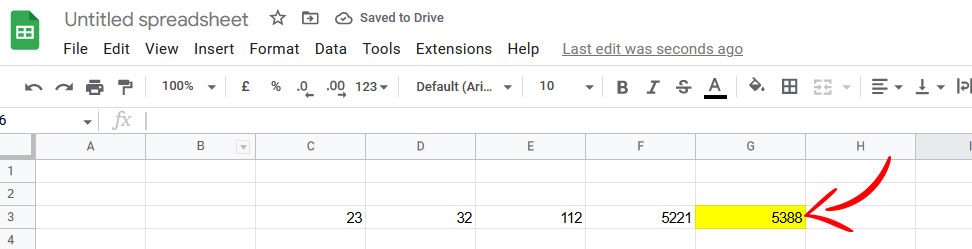
Note: The AUTOSUM function in Google Sheets does not work as smoothly as it works in Microsoft Excel. Also, adding multiple rows and columns can become challenging. Hence, you can use the next method to add multiple rows and columns using AUTOSUM.
Use AUTOSUM with Power Tools
Another method to do AUTOSUM in Google Sheets is with Power Tools. Below are the steps to add Power Tools to your Google account and use it for summing rows and columns.
Step 1: Open the Google Sheets, and click on Extensions from the menu bar. Click on Add-ons, and Get Add-ons.
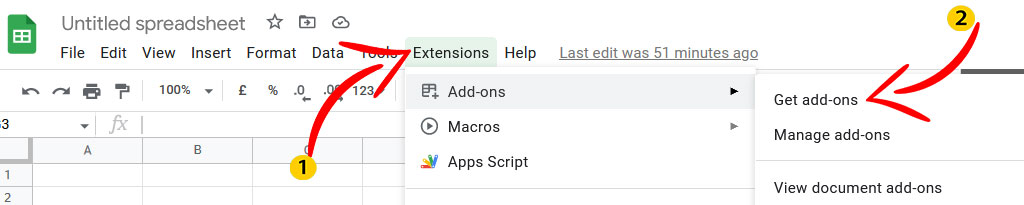
Step 2: A dialog box will appear, in the search bar, enter “Power Tools” and press Enter.
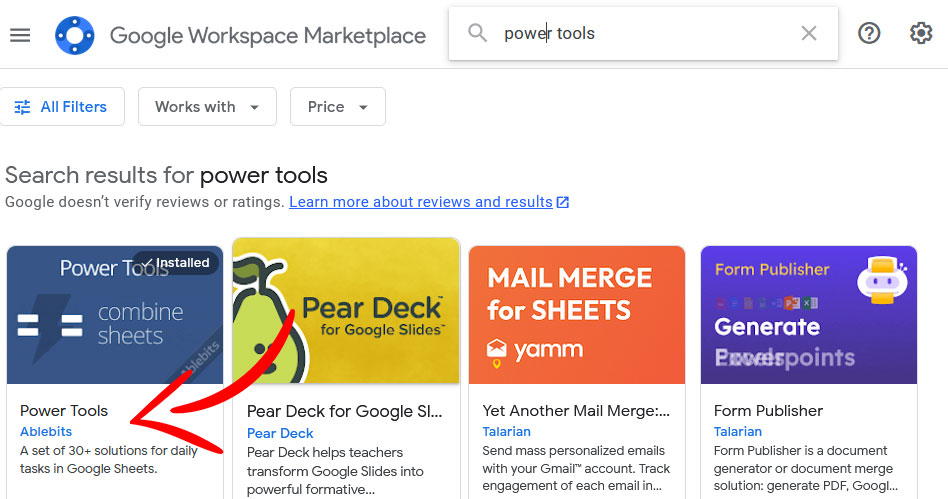
Step 3: Select the Power Tools add-on and install it. You’ll be asked for permission to link it with your Google Account, give all necessary permissions.
Step 4: Now click on Extensions and launch Power Tools.
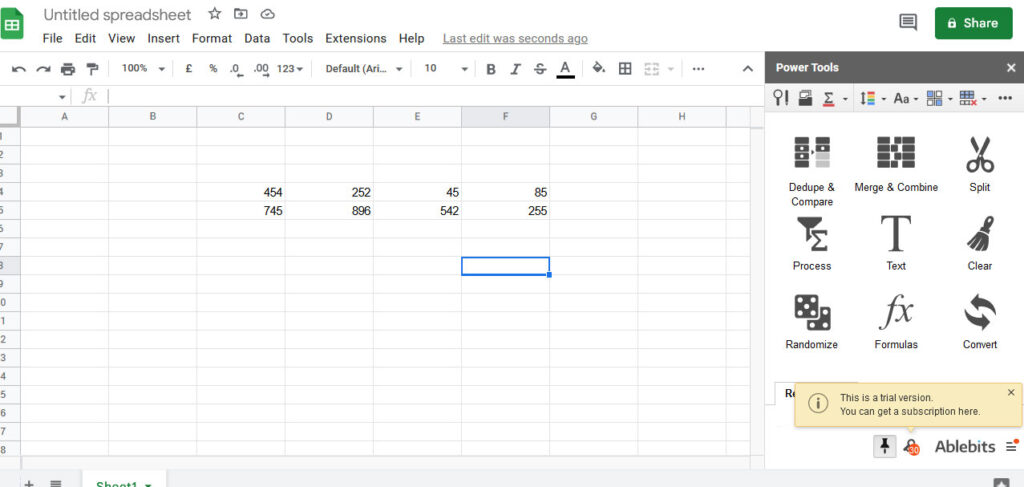
Step 5: Select the rows and columns you want to add up using the AUTOSUM feature. Click on the “fx” option from the Power Tools Menu, and select AutoSum.
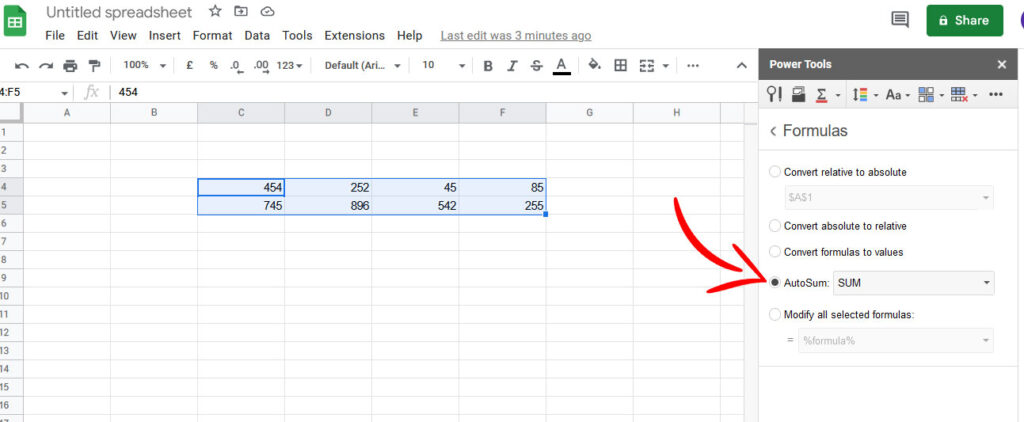
Step 6: Click on Run, and the values will be added automatically using AUTOSUM.
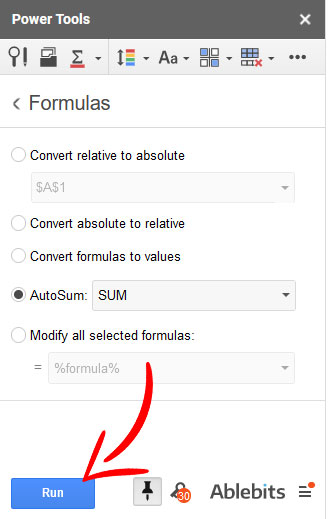
Step 7: Here’s how the values look after using the AutoSum function.
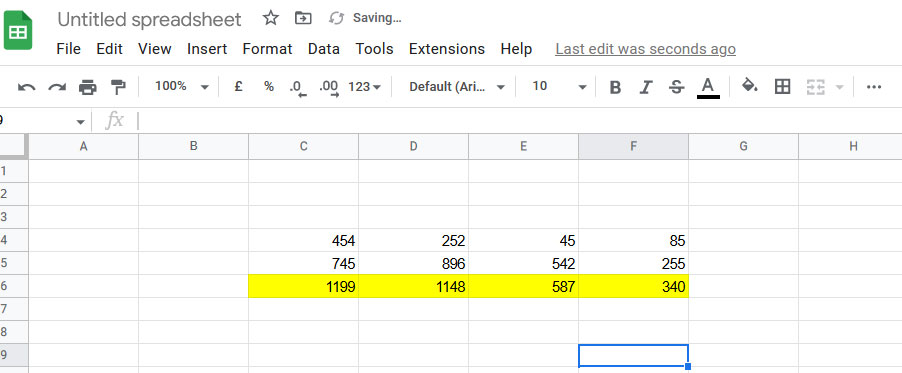
How To Add Up Columns in Google Sheets Mobile App (iPhone, Ipad, Android)
If you are using the mobile app of Google Sheets on your Android or iOS, the process of adding columns is a bit different. Here’re the steps you can follow to add columns.
Step 1: Open a Google Sheet on your smartphone.
Step 2: Select the column values that you want to “add.”
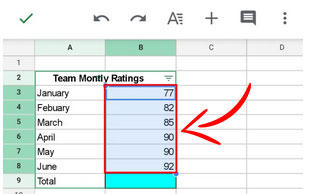
Step 3: Tap on the selected values, and you’ll get a pop-up with options including Sum, Maximum, Minimum, and more.
Step 4: Select Sum, hold and drag the value to the desired cell where you want the result. You will get a sum of the values present in the selected column.
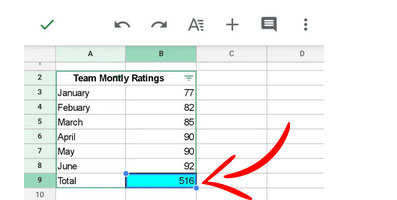
Some Questions You May Have (FAQ)
Why is my sum formula not working in Google Sheets?
There are several reasons why the sum formula isn’t working. Either you have not selected the values properly, or the values in the cells are not supported by Google Sheets. Make sure the formula shows the cell number in order to make the sum formula work.
How do I sum cells with text in Google Sheets?
You need to add one of the following wildcards in your criteria Question mark (?) to match any single character. Asterisk (*) to match any sequence of characters. For example: “=SUMIF(A5:A13,”text”,B5:B13)”.
Final Thoughts
Now you know everything about adding rows and columns in Google Sheets. You can do it manually or by using the AutoSum function as per your requirements. Make sure you are always connected to the internet to use Google Sheets and make changes to it using the sum formulas.
