Undoubtedly, Microsoft Excel has made it easier to gather and process data. You can use formulae, make charts, and add rows, and the single tool lets you do almost everything to make the data look organized.
However, when it comes to live-sharing, Google Sheets is better than Excel. It lets you add multiple users, track the edit history, and whatnot.
If you are planning to switch to Google Sheets and wondering how to convert Excel to Google Sheets this detailed article will take you through the steps to import XLSX files on Sheets in less than a minute.
Open Google Sheets, and follow all the steps mentioned in this article.
How To Transfer an Excel Sheet to Google Sheets
There are two ways to transfer XLSX files to Google Sheets. Below we have explained both:
How to Upload Excel to Google Sheets Directly
Step 1: Open Google Sheets on your PC, and click on Blank.
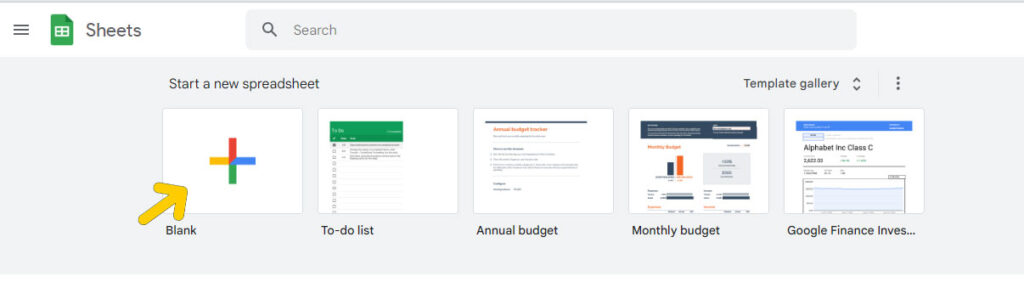
Step 2: Now click on File, and select Open. Or you can press CTRL+O.
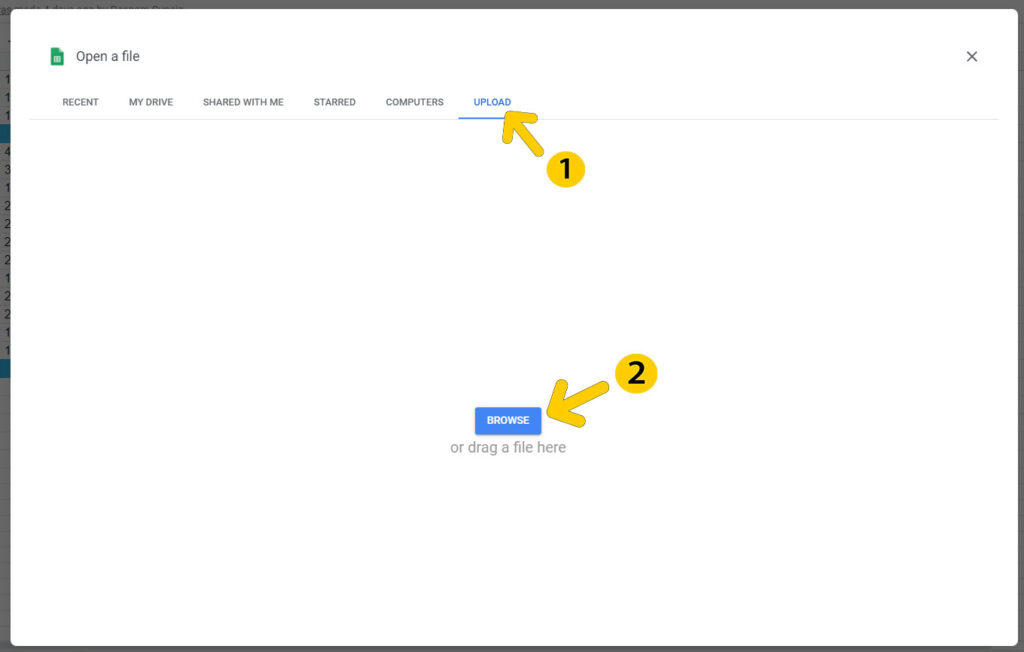
Step 3: Select Browse and choose the XLSX files you want to upload to Sheets. You can also drag and drop the Excel file anywhere on this dialog box.
Once done, the desired Excel file will upload on Google Spreadsheets with all the formulae and fonts intact. The name of the fill will also remain unchanged.
How to Transfer Excel Sheets Using Google Drive
Uploading an Excel spreadsheet to Google Drive is easy, and you can easily upload any file to Google Sheets if it’s available on the drive. Follow these steps to export XLSX files to G Drive.
Step 1: Open any browser and type: drive.google.com in the search bar.
Step 2: In the top-left corner, you’ll find New. Click on it, and a dialog box will appear.
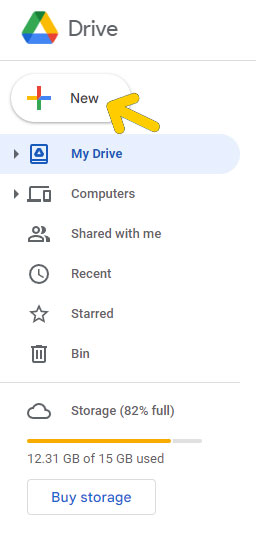
Step 3: Choose File Upload, and select any Excel file you want to export to Google Drive.
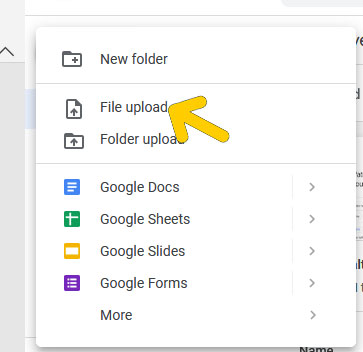
These steps will help you upload the Excel file on the Drive and not Google Sheets. However, if you double-click on the uploaded file, it will redirect you to Google Sheets.
Also, Google Drive supports several Excel formats, including:
- xls
- .xlsx
- .xlsm
- .xlt
- .ods
- .csv
- .tsv
- .tab
How to Convert Excel to Google Sheets With Formulas
Are you worried about converting Excel to Google Sheets, as it will remove all the formulas? Well, that is not the case. Uploading Excel to Google Sheets does not affect the formatting of the original sheet (Excel file). The formulas and other formatting will remain the same, provided Google Sheets support those formulas.
You’ll get a pop-up on the screen if Google Sheets does not support anything the XLSX file contains.
Follow these steps to export Excel files to Sheets with the formulas:
Step 1: Open Google Sheets on your device and press CTRL+O.
Step 2: Select the Excel file you want to upload and wait for Sheets to process the document.
Step 3: Once the document uploads successfully, you can access it and make the necessary changes.
How to Convert Excel Macro to Google Sheets
converting Excel files to Google Sheets with the Macros requires using a Macro Converter. Here are the steps on how to do it, along with a Macro Converter recommendation.
1. Pre-requisites to Using the Google Macro Converter
In order to use the converter, you need to fulfill the following criteria.
- Make sure you use Google Workplace Enterprise or Enterprise for Education.
- You should have basic proficiency with scripting languages such as Apps Scrips and VBA.
- You need to install the Macro Converter on your Google Account and give it permission to access all your documents included in the Drive.
- The converter should be compatible with your system.
2. Steps to Install Macro Converter and Convert Excel Files to Google Sheets
- Install the Macro Converter from the Google Workplace Marketplace or by clicking here. Allow the converter access to all your files since it’s essential for quick conversion.
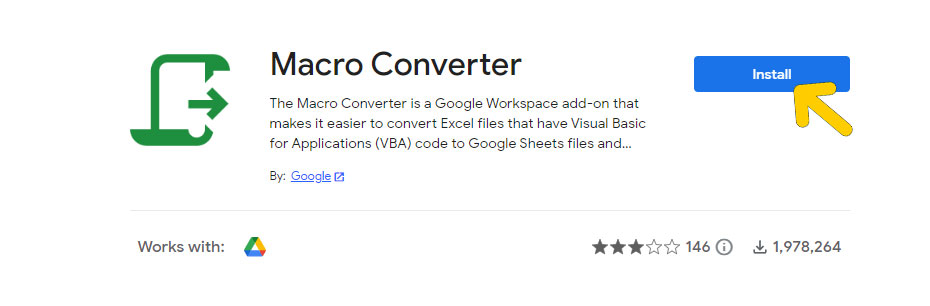
- Upload your Excel file with macros on Google Drive, and double-click on it to export it to Sheets. Since you have already installed the Macro Converter, the uploaded file will have all Macros intact.
If you are having difficulties uploading an Excel file with Macros on Google Sheets using the Macro Converter. You can do it manually using the following steps.
- Process the Excel file using the Macro Converter manually. It will result in two different files, i.e., the Google Sheet (converted one), and a Google Doc (with all the details related to what Macros are not converted)
- With some coding knowledge, you can process unsupported Macros into Google Sheets.
I recommend watching videos on converting Excel to Google Sheets if you want to process the macros manually.
Excel vs. Google Sheets – Conversion Limitations
Is switching from Excel to Google Sheets worth it? Here is a detailed comparison that will help you make an informed decision.
When It’s Better to Convert Files to Google Sheets
Real-time Collaboration
With Google Sheets, you can add multiple people to the same file and make edits, which is not possible with Excel. Also, you can track the edit history and revoke the edit access from people you want.
Simple and Easy to Use
Using Google Sheets is simpler as compared to Excel. There are plenty of features and formulas you can use without even learning codes and stuff.
Free to Use
Using Google Sheets is free, and you can create as many sheets as you want. However, Google Drive offers 15GB of free storage space per user. So, you might need to purchase some cloud space to upload more files.
Everything is Saves Automatically
Unlike Excel, you don’t need to press CTRL+S when using Google Sheets. The tool saves your real-time progress, and you do not lose it even if you close the browser accidentally.
When it’s better to convert the file to Excel
You can Use it Offline
One of the biggest reasons to use Microsoft Excel is the offline mode. You can edit Excel sheets even without an internet connection.
No File Size Limitations
Excel lets you create as many rows and columns as you want. Moreover, you can have innumerable tabs in the sheet, which may be slightly problematic when using Google Sheets.
It’s Secure
Since the Excel files are stored on your PC or any other device, they are safer as compared to the data (Google Sheets) saved on the cloud.
More Formulas and Macros
Microsoft Excel offers more formulas and supports macros, making it perfect for bookkeeping and other business-related purposes.
Some Questions You May Still Have
Can Google Sheets Open .xlsx Files?
Yes, you can open .xlsx files in Google Sheets. Just upload the file on Sheets, or you can open it using Google Drive.
Is it easy to convert Excel to Google Sheets?
Converting Excel to Google Sheets is easy and merely takes 1 minute.
Can I convert a large Excel file to Google Sheets?
Google Sheets lets you upload large Excel files. However, there is a limitation of rows. Google has now fixed this issue, and you can add up to five million rows at once. But you may not see some rows after uploading the Excel file to Sheets.
Takeaway!
Both Microsoft Excel and Google Sheets make your job easier and help in the proper organization of data. However, both have their own limitations, and there will be times when you’ll need to convert Excel files to Google Sheets.
I hope this article has helped you convert your .xlsx files to Sheets with all the formulas and formatting intact.
If you are having any issues with converting your .xlsx files, you can drop your queries in the comments section.
