One of the best features offered by Google Sheets is its “edit history.”
This feature allows you to view the changes you’ve made to a spreadsheet and restore them if necessary. By using the edit history feature, you can also keep track of the various versions of the spreadsheet that you and other users have modified.
In this detailed post, I will explain the different methods available for viewing the edit history in Google Sheets. Additionally, I will provide guidance on how to check the edit history for a single cell and how to turn the feature off.
From just a click on the mouse/trackpad to pressing a combination of keys, there are several easy ways to view edit history in Google Sheets.
Below you’ll find the top easy methods to do it:
- Method 1: See History of Changes by Clicking on the “Last Edit” Statement
- Method 2: Use a Keyboard Shortcut (Mac and Windows)
- Method 3: Check Document History from the Options Menu Level
- How to Check Single Cell History in Google Sheets
- How to Name Important Version History in Google Sheets?
- How to Delete/hide Version History in Google Sheets
- How to Turn Off Edit History in Google Sheets
- How to See Edit History in Google Sheets Mobile App? (iPhone, iPad, and Android)
- What to Do When Edit History is Now Showing in Google Sheets?
- Takeaway!
Method 1: See History of Changes by Clicking on the “Last Edit” Statement
To track the edit history in Google Sheets, follow these simple steps:
Step 1: Open the spreadsheet for which you want to track the edit history. Then, click on “Last edit…” located at the top of the screen, just above the menu bar.
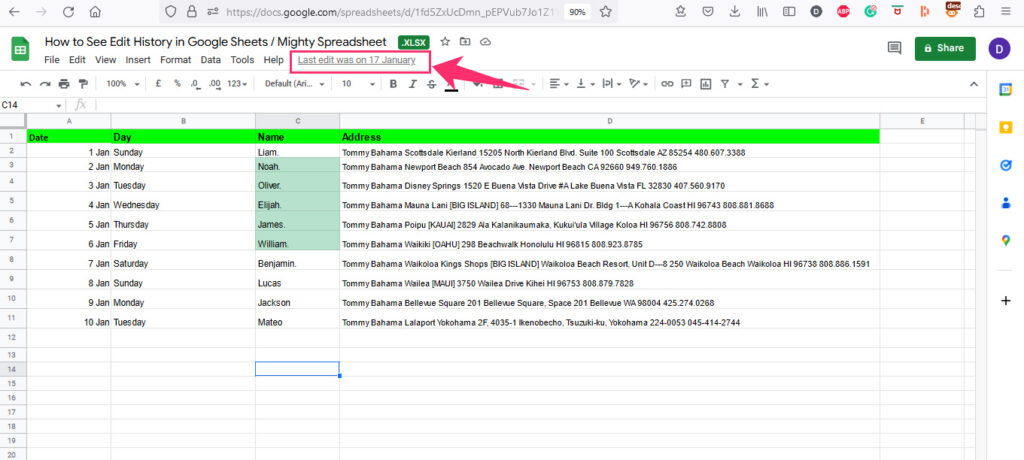
Step 2: A new page will appear, showing the details of when you made changes to the spreadsheet.
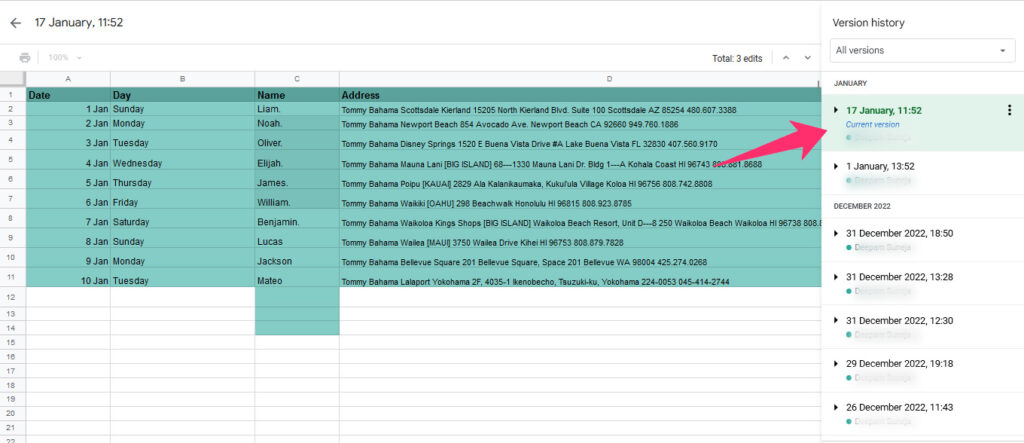
Step 3: Click on the date you wish to track the edit history for. The sheet will display the changes you made on that particular day.
Method 2: Use a Keyboard Shortcut (Mac and Windows)
To access the edit history in Google Sheets using a keyboard shortcut, use “Ctrl + Alt + Shift + H” on Windows or “Cmd + Option + Shift + H” on Mac.
This shortcut will open the revision history for the current sheet, where you can view and revert to previous versions of the sheet.
Method 3: Check Document History from the Options Menu Level
If you prefer not to use the keyboard shortcut or if the “last edit” option is not available, you can find the edit history from the options menu. Follow these steps:
Step 1: Open the spreadsheet and click on “File.” Scroll down until you find “Version History” and click on it.
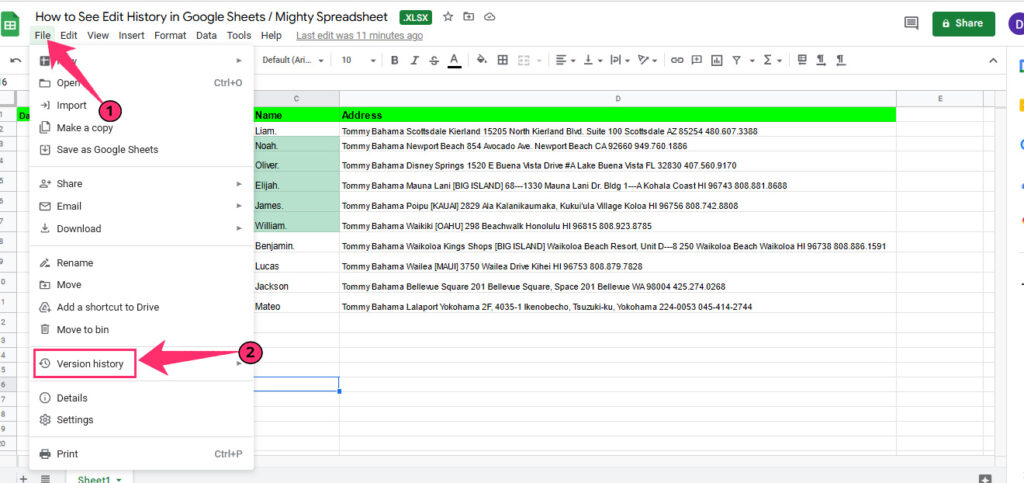
Step 2: Click on “See Version History,” and you will be directed to the page with all the edit history versions. Choose the version you want, and Google Sheets will display the changes you made in that particular version.
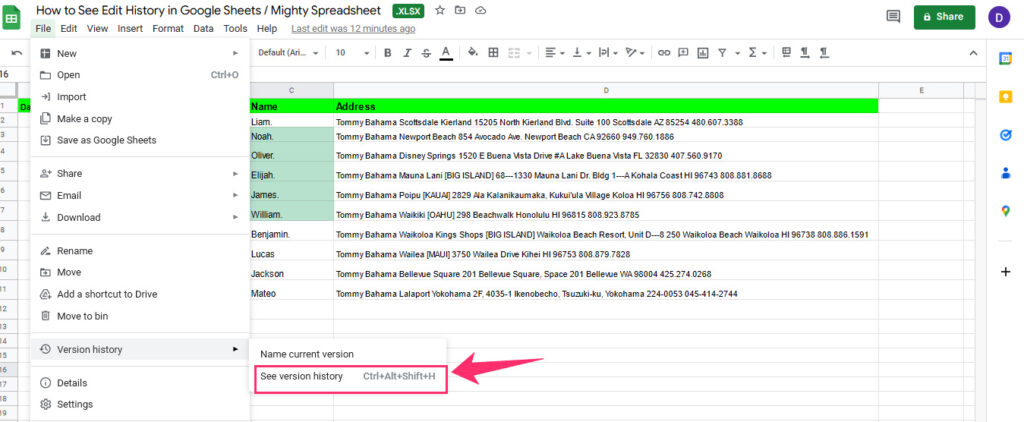
How to Check Single Cell History in Google Sheets
If you want to check the edit history of a single cell instead of the entire sheet, you can do it easily with Google Sheets. Just follow these steps:
Step 1: Right-click on the cell in question.
Step 2: Select “See revision history” from the context menu.
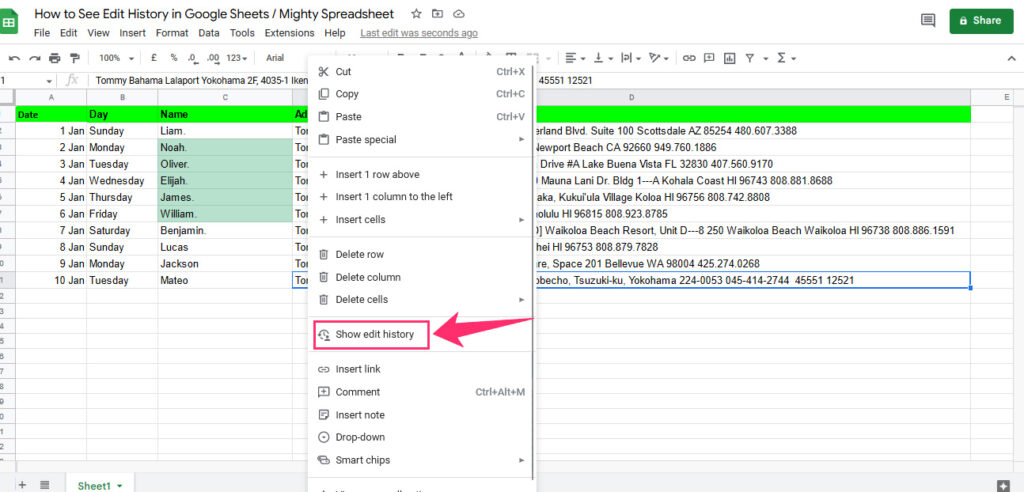
The revision history for the cell will be displayed, showing the changes made to the cell, who made the changes, and when they were made.
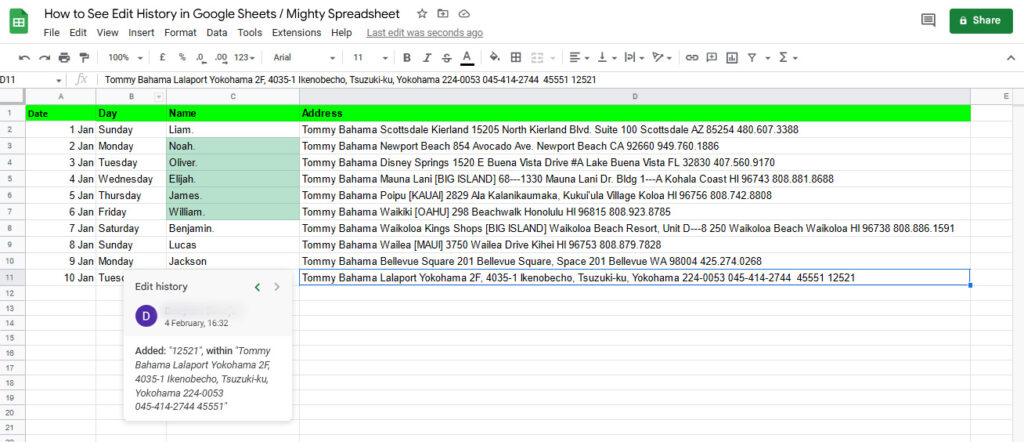
How to Name Important Version History in Google Sheets?
Naming the version history can help you easily keep track of the changes you’ve made to the spreadsheet. Follow these steps to name the version history:
Step 1: Open the spreadsheet and click on “Last edit” or use the shortcut to access the version history. Once it opens, you will see the versions displayed on the right side of the screen.
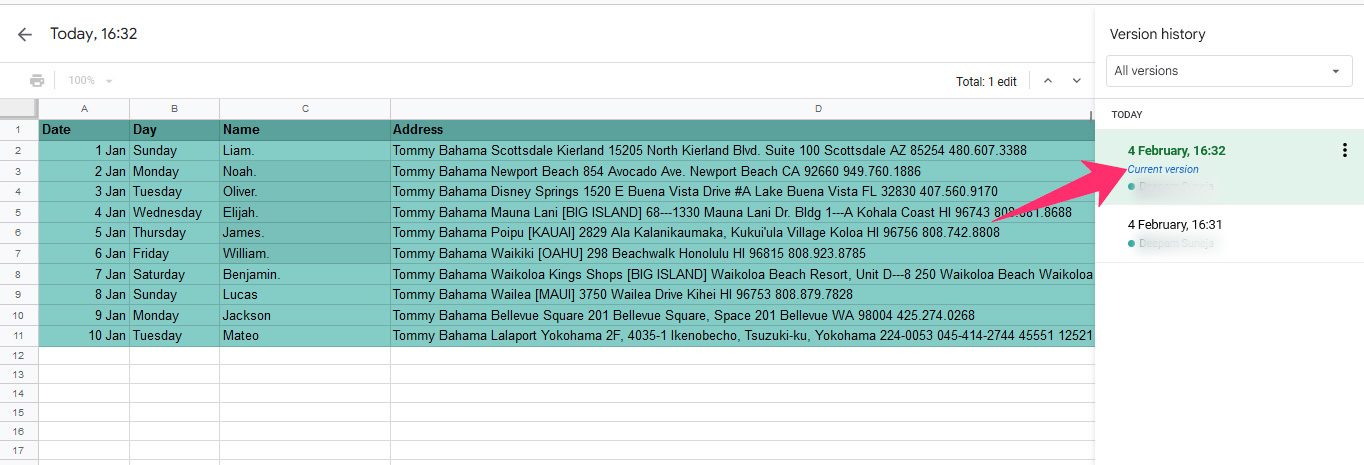
Step 2: Click on the three dots located next to the history version you want to name and select “Name this Version.”
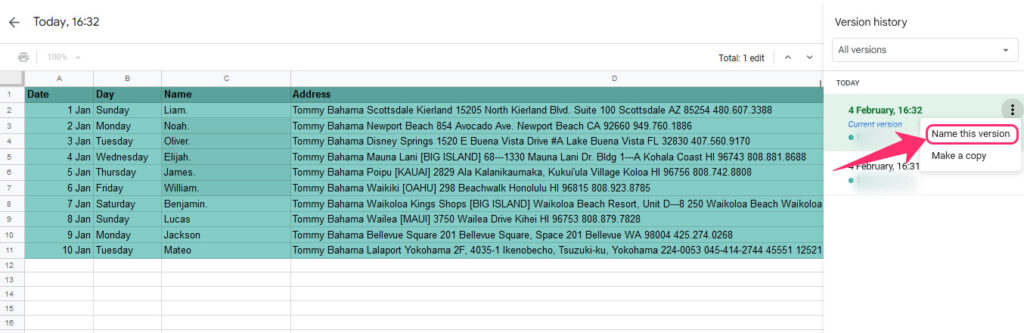
Step 3: Type the desired name in the context box, and the version history will be renamed accordingly.
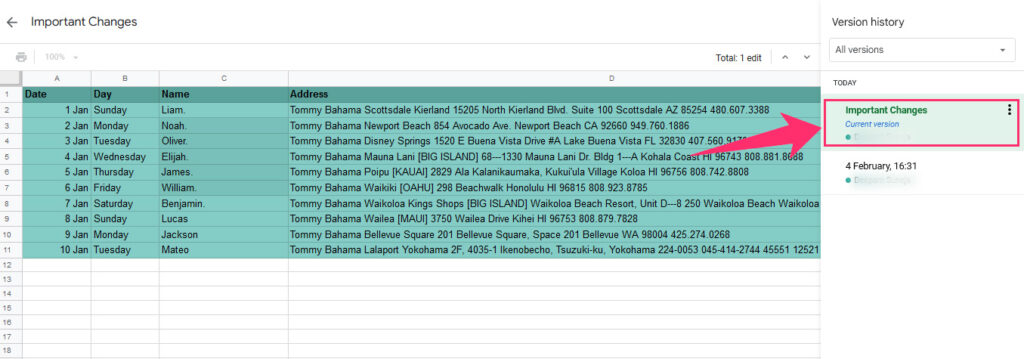
How to Delete/hide Version History in Google Sheets
Unfortunately, it is not possible to delete or hide version history in Google Sheets.
The revision history is a permanent record of changes made to the sheet and is used to track changes and allow users to revert to previous versions if needed.
However, you can create a copy of the spreadsheet before sharing it with other users to make a new version history of the copied version.
How to Turn Off Edit History in Google Sheets
You cannot turn off the edit history in Google Sheets. According to Google, the edit history is a permanent record of all the changes that have been made to the sheet and is useful for tracking the changes.
Whenever you or someone else with access to the sheet makes any changes, it will be reflected in the edit history of the Google Spreadsheet.
How to See Edit History in Google Sheets Mobile App? (iPhone, iPad, and Android)
Make sure the spreadsheet is present in Google Drive. Next, follow the below-mentioned steps to check the version history:
Step 1: Open the Google Drive app on your phone and find the spreadsheet you want to check the history version for.
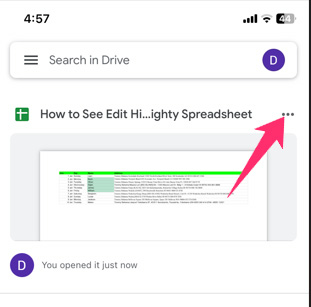
Step 2: Click on the three dots located next to the file and select “Details & Activity.”
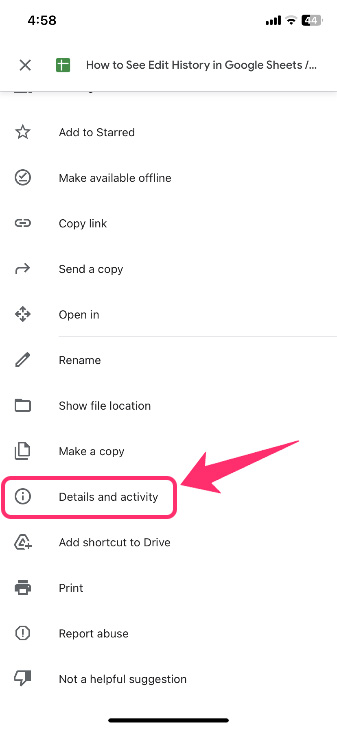
Step 3: Scroll down to check the version history in Google Sheets.
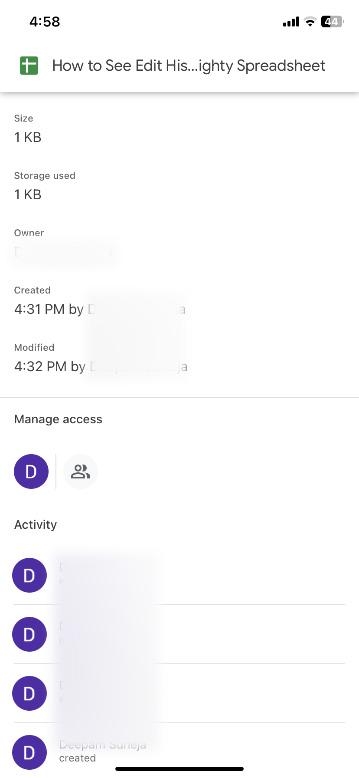
Note: You won’t be able to track changes made to the sheet using the mobile app, as it only shows who made the changes and when the changes were made.
What to Do When Edit History is Now Showing in Google Sheets?
If the edit history is not showing in Google Sheets, there could be several reasons behind it, such as poor internet connectivity. Here are a few things you can try to resolve the issue:
#1. Check the Revision History
Make sure that the revision history is turned on for the sheet. To do this, go to “File” > “Version history” > “See version history.”
#2. Check the Cell History
If the edit history is not showing for the entire sheet, try checking the history for a specific cell. Right-click on the cell in question and select “See revision history.”
#3. Clear Cache and Cookies
Clearing your browser’s cache and cookies can sometimes resolve issues with Google Sheets.
#4. Use a Different Browser
Try using a different browser to see if the edit history is showing in that browser.
#5. Restart the App
Try restarting the Google Sheets app or your device to see if the edit history starts showing.
#6. Contact Google Support
If none of the above solutions resolve the issue, you can contact Google support for further assistance.
It’s important to note that the revision history in Google Sheets is a permanent record of changes made to the sheet and should not be missing unless there is a technical issue. Additionally, check your internet connection as the version history will only be displayed when you are connected to the internet.
Takeaway!
The edit history feature of Google Sheets has made tracking changes to a sheet easier by allowing users to keep a record of who made the changes. Additionally, users can revert to previous versions if necessary using the edit history.
Let me know your thoughts on the edit history feature in Google Sheets and how you prefer to use it!
