Merging cells in sheets is really easy. All you have to do is select the cells you want to combine and click the format menu on the toolbar, go to “Merge Cells” and select “Merge all”.
In this post, I’ll walk you through how to merge cells vertically and horizontally using both the options menu and shortcuts on computers and smartphones. Plus, I’ll also break down the downsides of merging cells along with a couple of FAQs.
How To Merge Columns In Google Sheets (Horizontal Merge)
First up, let’s take a look at how to horizontally merge columns in Google sheets.
There are three ways to merge values in google sheets – using the options menu, shortcuts (AKA hotkeys), and by using the toolbar. Let me break down both these methods:
1. Merge Columns using the Options Menu
This is what you need to do to merge columns horizontally using the Options Menu:
Step 1: Click and drag the pointer across the row cells you want to combine in the sheet.
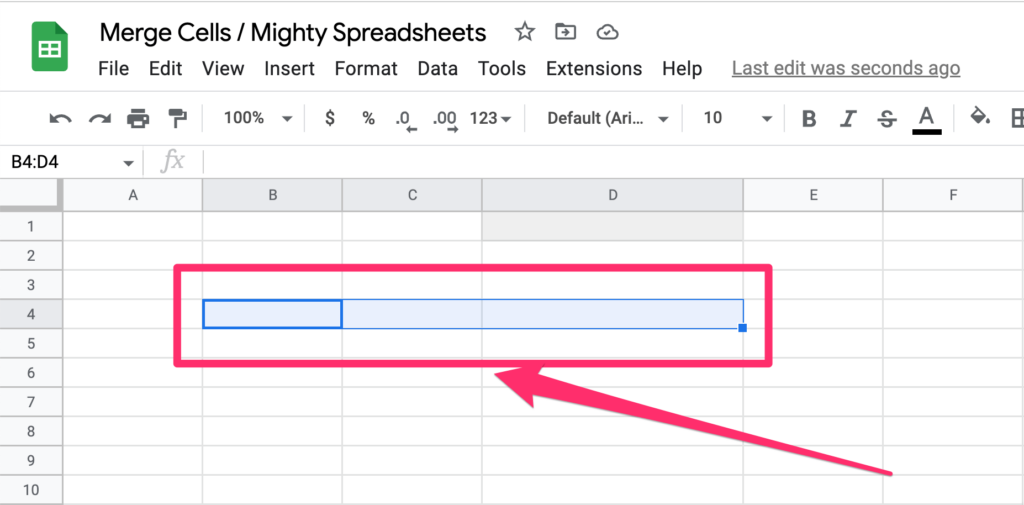
Step 2: Click on the Format menu from the options menu.
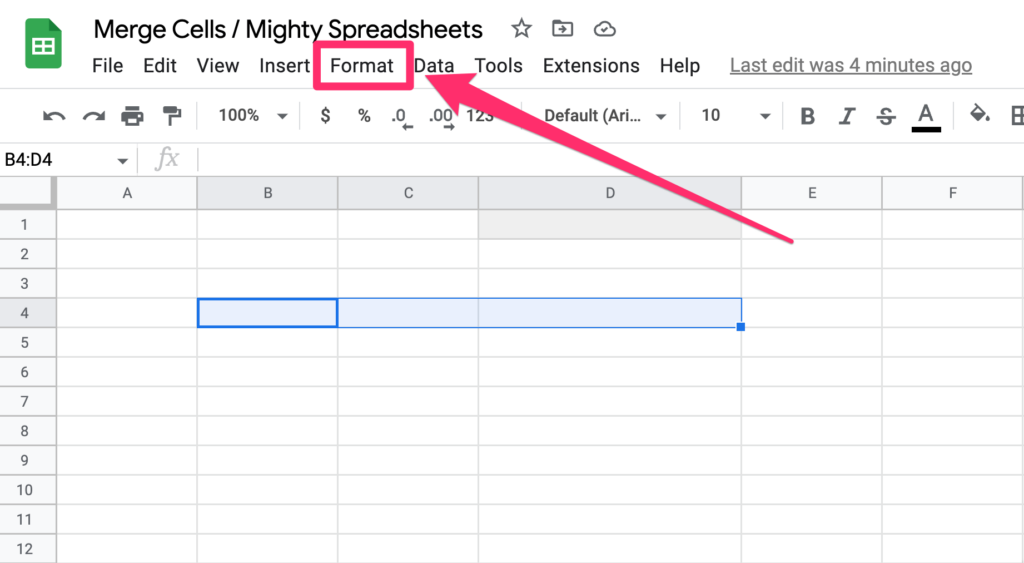
Step 3: Drag the mouse over to Merge Cells, which is on the third section of the Format menu. You will now see all the available merging options.
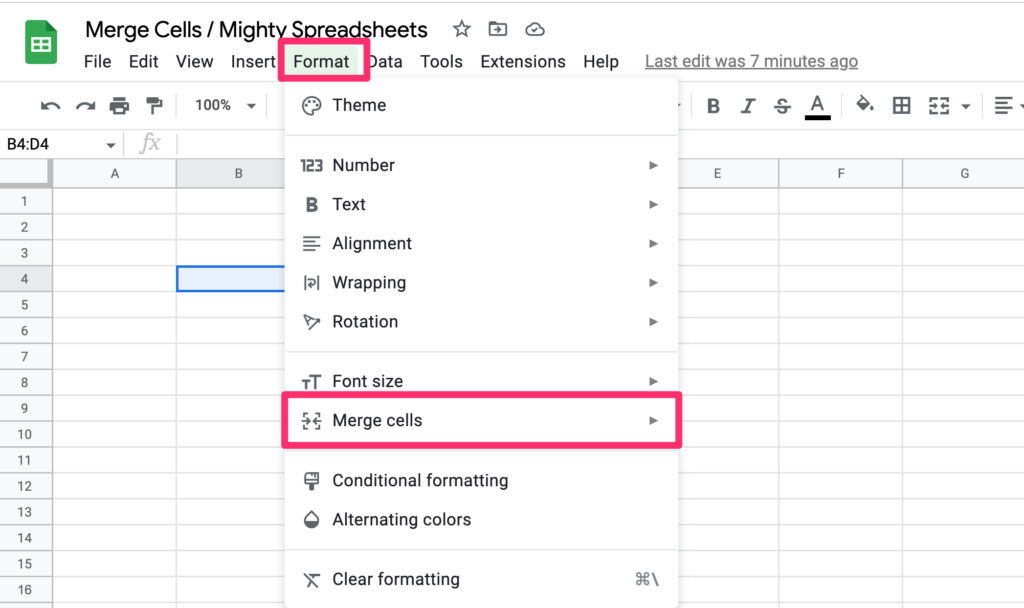
Step 4: Click on Merge Horizontally
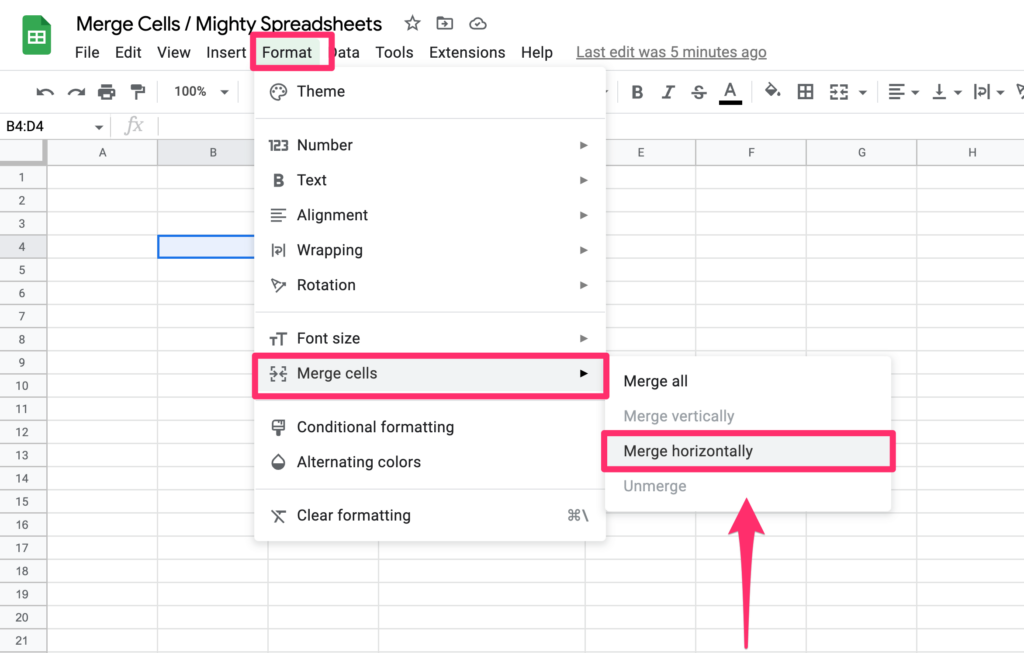
2. Merge Columns Using Shortcut (Windows / Mac)
Keyboard shortcuts are the easiest way to combine columns in google sheets without searching through dropdown lists.
If you are on Windows you can use a combination of ALT, O, and M keys:
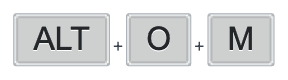
- Select the columns you want to merge by pressing and dragging your cursor through them.
- Press and hold the ALT and then the O and M keys together. This opens the merging options pop-up, and you will see all the available options.
- Next, click the Merge Horizontally to merge cells horizontally.
If you are on MAC use the CONTROL + OPTION + O + M keys and then Click “V” for a Vertical Merge

3. Merge Columns using the Toolbar
Step 1: Click on the “Select merge type” icon
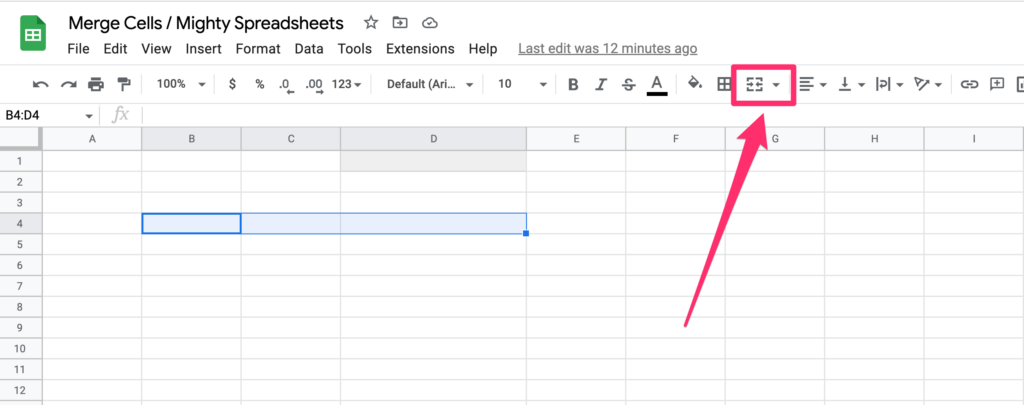
Step 2: Click on Merge Vertically
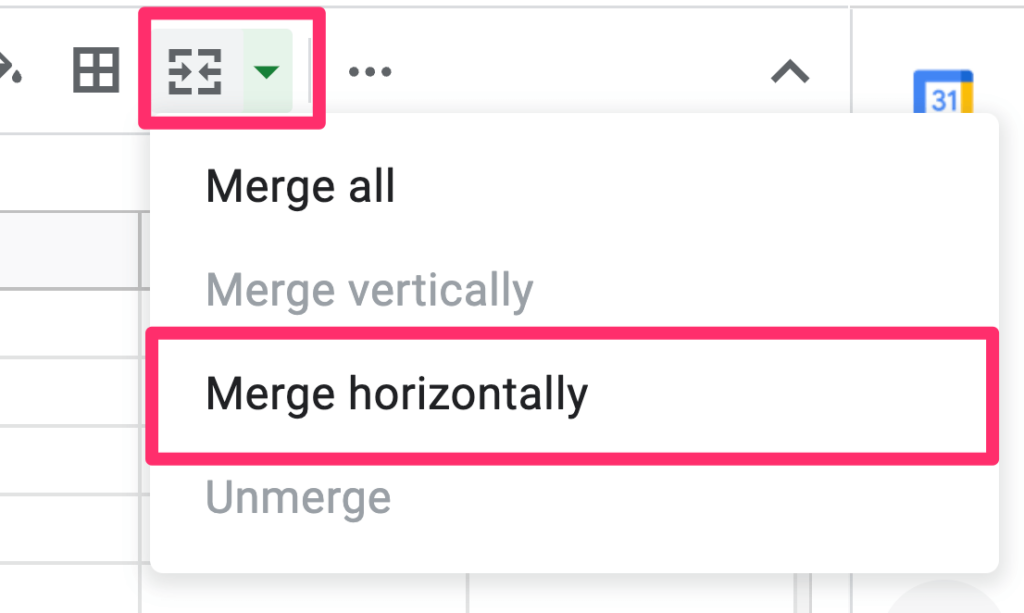
This is the output:
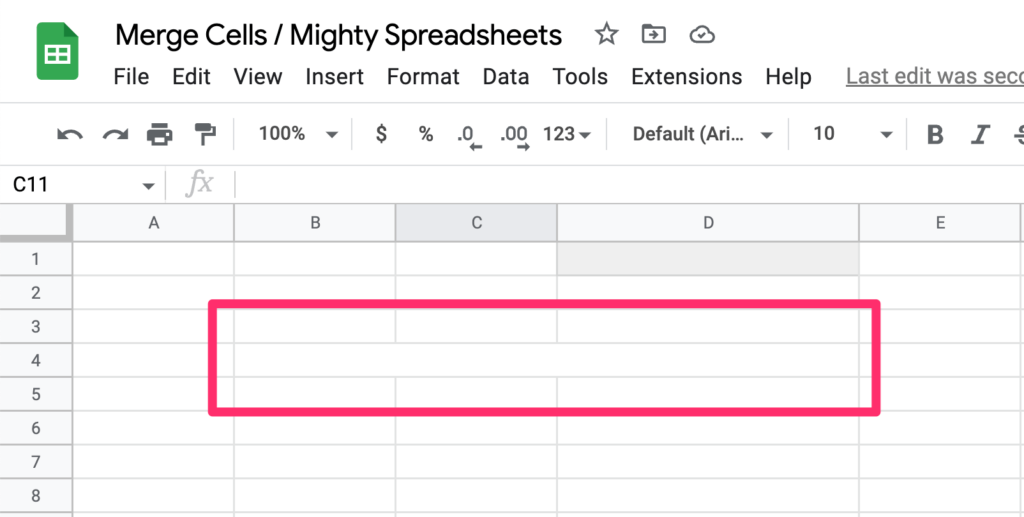
How To Merge Rows In Google Sheets (Vertical Merge)
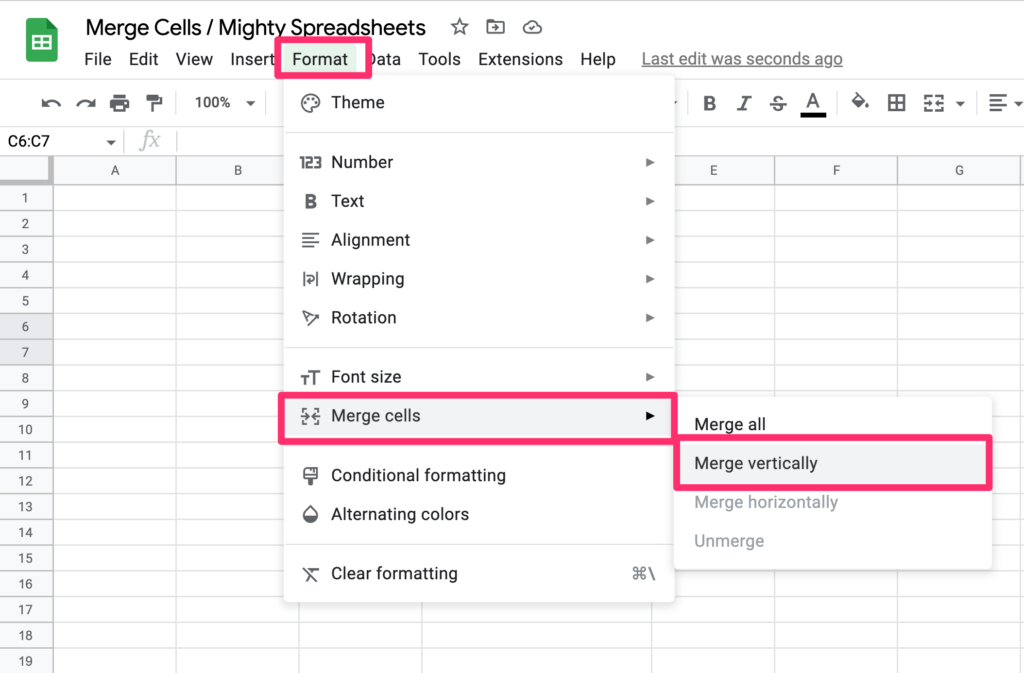
Merging rows vertically is really simple and the process is exactly the same as merging horizontally but we select a different option at the last step.
To combine rows in google sheets using the options menu, simply select the cells, click the format menu, go to Merge cells, and then choose Merge vertically.
To combine rows using the shortcuts on Windows, hold down ALT and O and then M. When the merge options pop up, select “Merge vertically”.
To combine rows using the shortcuts on Mac, hold down CONTROL + OPTION + O + M. When the merge options pop up, click the “V” key on your keyboard.
How To Merge All Cells In Google Sheets (Merge All)
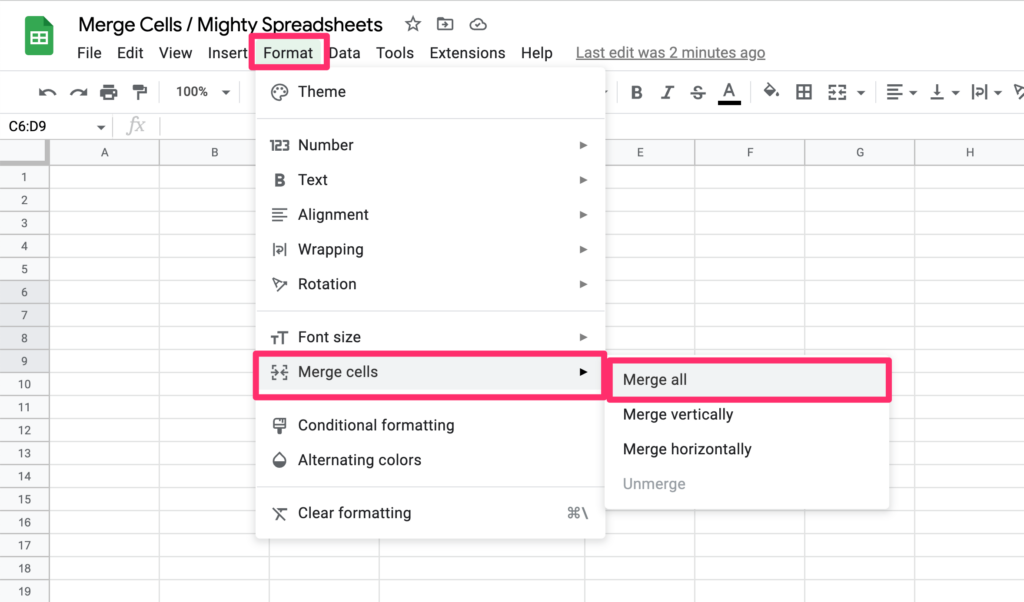
Now that you know how to merge separate rows and columns in google sheets, let’s talk about how to merge all cells or both vertical and horizontal cells together.
Just like the other two, the process is pretty much the same. First, select all the cells you want to merge.
A quick tip: To select a range of cells, select the first cell and then hold Shift, and click on the last cell. This will select the entire range.
Next, press format on the options menu and then go to merge cells, and select Merge all.
A shortcut to merging all cells in Google Sheets on Windows is to use the keyboard shortcut ALT+O+M and then select the “Merge all” option from the pop-up.
A shortcut to merging all cells in Google Sheets on Mac is to use the keyboard shortcut hold down CONTROL + OPTION + O + M. When the merge options pop up, click the “A” key on your keyboard.
How To Merge Cells In Google Sheets Mobile App (iPhone, iPad, Android)
Another great thing about Google sheets is that you can use the mobile app to merge values in google sheets. Plus, it’s just as simple as using a computer! Here’s how to do it:
Step 1: Select the cells you want to combine by tapping on the relevant cells
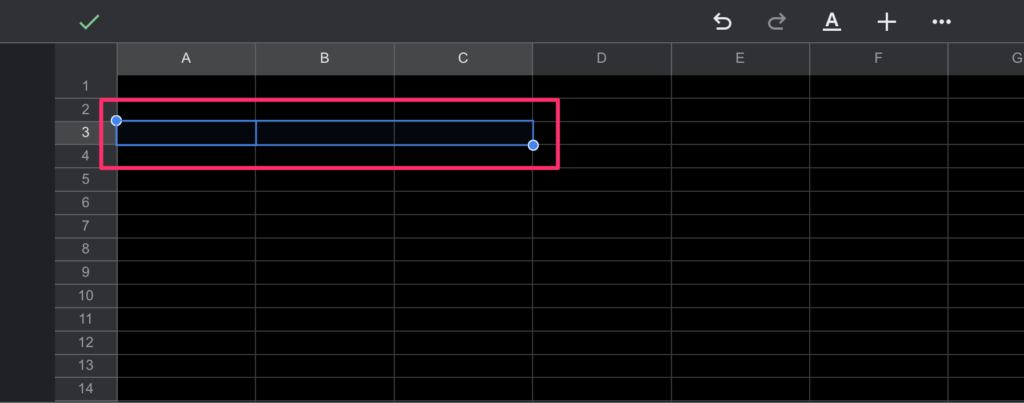
Step 2: The “Merge” option will appear on the toolbar at the bottom of the screen
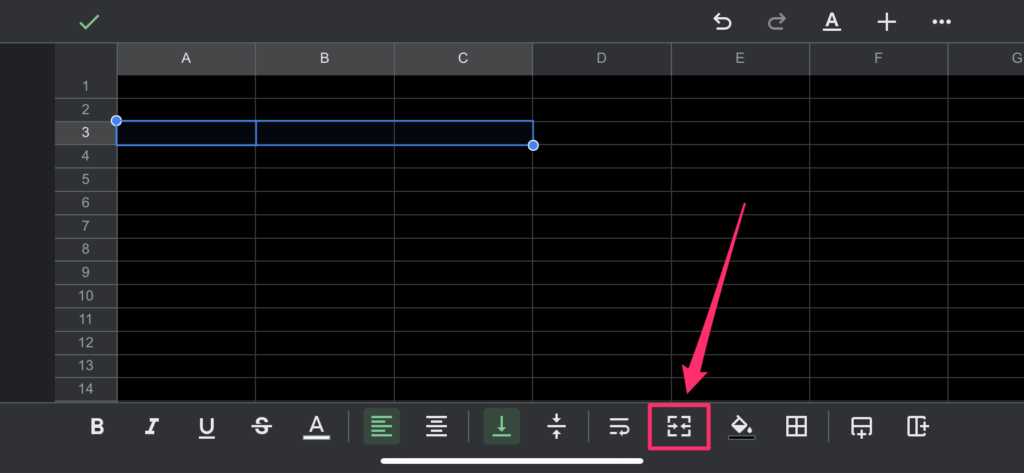
Step 3: Tap on it, and it will merge the cells you have selected
Downsides Of Merging Cells
Now that you know how to combine two columns in google sheets, you also need to understand the downsides and the potential issues merging cells would result in.
You May Lose Some Data
One of the main downsides of merging cells is that you can potentially lose data.
When you merge cells, only the data on the top left cell will be preserved while the rest of the data in other cells will be lost.
For example, let’s say you have a column full of names and another column full of contact numbers. If you merge these two columns into one, everything other than the first name on the column will be deleted.
However, Google Sheets does a good job by showing a pop-up asking for consent when a merge would result in data loss.
And if you do lose data, you can always undo it. Plus, Google sheets has a feature called Version history that can be used to recover the data.
How to merge cells in google sheets without losing data?
There are several add-on options like the “Merge Values” that you can use to quickly merge several cells without losing the data stored in them.
These add-ons will protect your cell data and display them separately in the merged cell as a row or a column. They also let you insert the results into additional sheet cells while maintaining the integrity of your table’s structure.
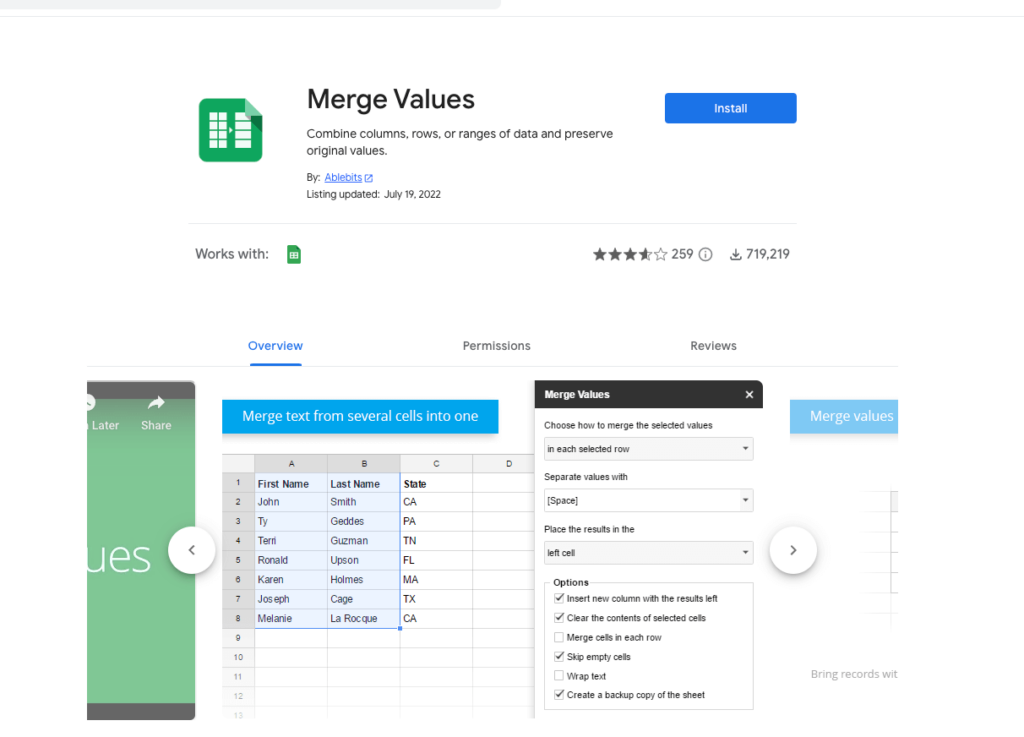
You Can Only Merge Cells in Equal Proportion
Another downside is that only cells in distinct columns that are vertically and horizontally balanced can be combined.
If the cells aren’t balanced, the merge cells section on the options menu will be grayed out.
Some Questions You May Have
Why can I not merge cells in Google Sheets?
The reason you can’t combine cells in google sheets is that you are trying to merge cells that aren’t balanced vertically and horizontally. To create a perfect cell, all the cells you select must stack on top of each other.
Another thing that might prevent you is if two or more cells you selected have values stored in them, Google sheets will not let you merge them to save data from being lost. It will show you an alert but you can always ignore it and click proceed.
How do I unmerge cells in Google Sheets?
To unmerge the combined cells, select the combined cells and click format from the options menu, head over to the merge cells section and then click on unmerge cells. However, be aware that it will also eliminate all other formattings.
My Final Thoughts
Merging cells in Google sheets is an easy task and can be done with just a few clicks.
To combine two columns, select the appropriate cells, go to the options menu and then click on merge cells (or use a toolbar icon)
You can also use the keyboard shortcut to quickly get this job done.
However, before merging make sure you understand the downsides of merging cells as it can result in data loss. (Fortunately, you can also use add-ons to merge two columns without losing the data stored in them).
Finally, remember that only cells that are balanced vertically and horizontally can be merged together. So keep this in mind before proceeding with the process.
Hope this article was helpful to you. If you have any questions feel free to leave them in the comments section below.
