Google Sheets has made it easier to manage and organize data without worrying about storage space on your device since everything is on the cloud. While you can easily share the sheet’s access with anyone just with a click, there will be times you’ll need to download the file.
Are you wondering how to save/download Google Sheets to desktop and mobile? To download the sheet on your desktop, open the sheet, click on the file, and then download. Select the format you want, and the file will be downloaded to your system.
Read on to learn how to do it on your smartphone/tablet and save the sheets to Google Drive.
How to Save Google Sheets to Desktop
Saving or downloading a Google Sheet on your desktop is easy, and you can do it within a minute. Follow these steps to download the file in any format you want.
Step 1: Open the Google Sheet you want to download.
Step 2: Click on File > Download, and select the format you want to download the file in.
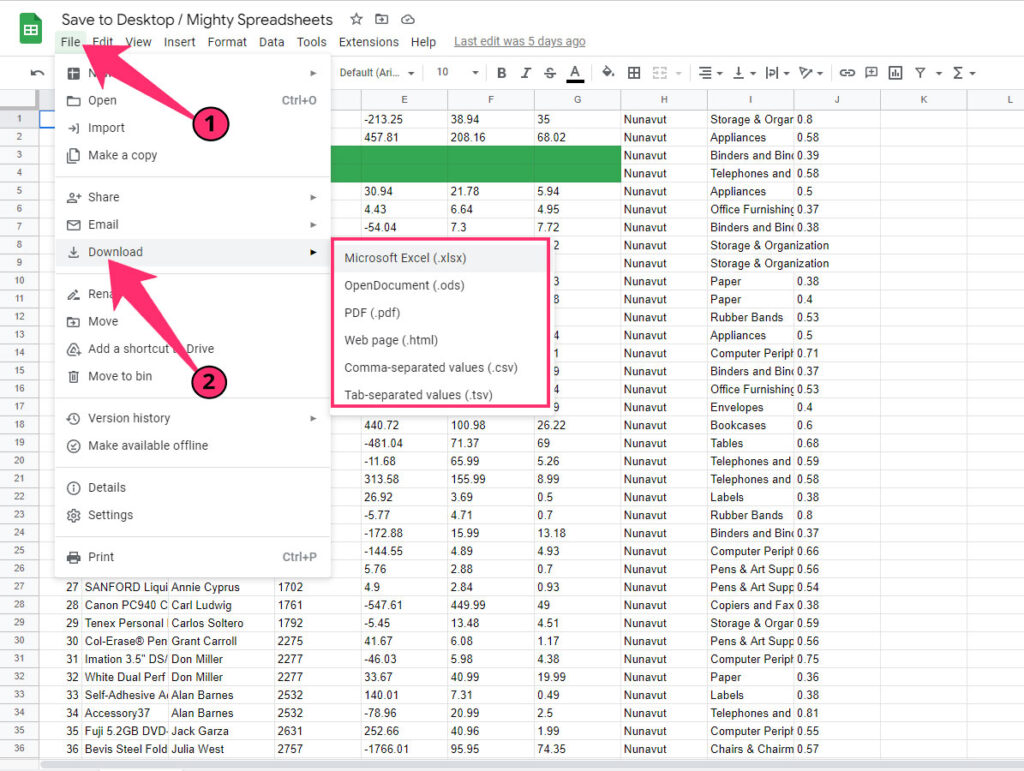
Step 3: The file will be automatically downloaded to your computer.
How to Download Multiple Spreadsheets at Once?
Google Sheets lets you download multiple sheets at once with a single command. However, this requires you to have all the sheets saved to your Google Drive. Follow these steps to download multiple sheets together.
Step 1: Open your Google Drive and look for the sheets you want to download.
Step 2: Press CTRL and select the sheets you want to save on your system.

Step 3: Now click on three dots from the Menu bar, or right-click anywhere on the screen. A pop-up will appear, click on Download.
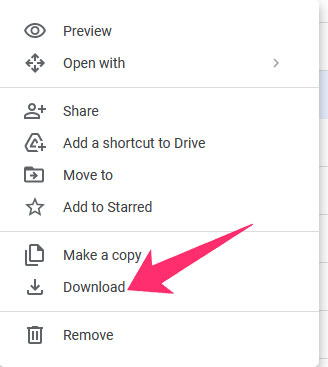
Step 4: A Zip file will be downloaded to your system.
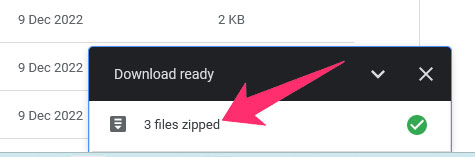
Step 5: Open the download menu and double-click on the Zip file (while .zip format extractor is by default available on Windows, on Mac you may need an extra app for that. I am using The Unarchiver which is working quite nicely out of the box)

Step 6: You can now access the spreadsheets in your Downloads folder
How to Save Google Sheets to Google Drive
By default, all the Google Sheets that you create are saved to Google Drive. You can search for the file in your Google Drive, and you’ll surely get it.
However, you can move your Google Sheets to different folders in Google Drive. Follow the below-mentioned steps to move the sheet to your preferred folder.
Step 1: Open the Google Sheet that you want to move. Click on File and select Move.
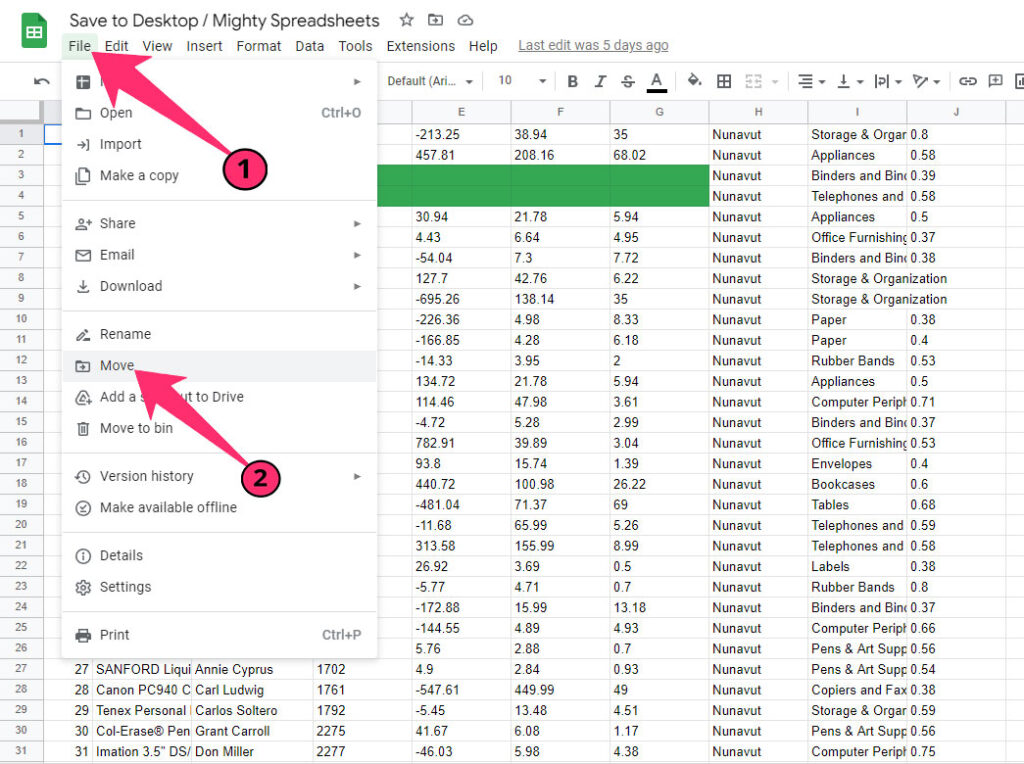
Step 2: If the folder is already there, select it, and click on Move Here. You can also create a new folder by clicking on the “+” button.
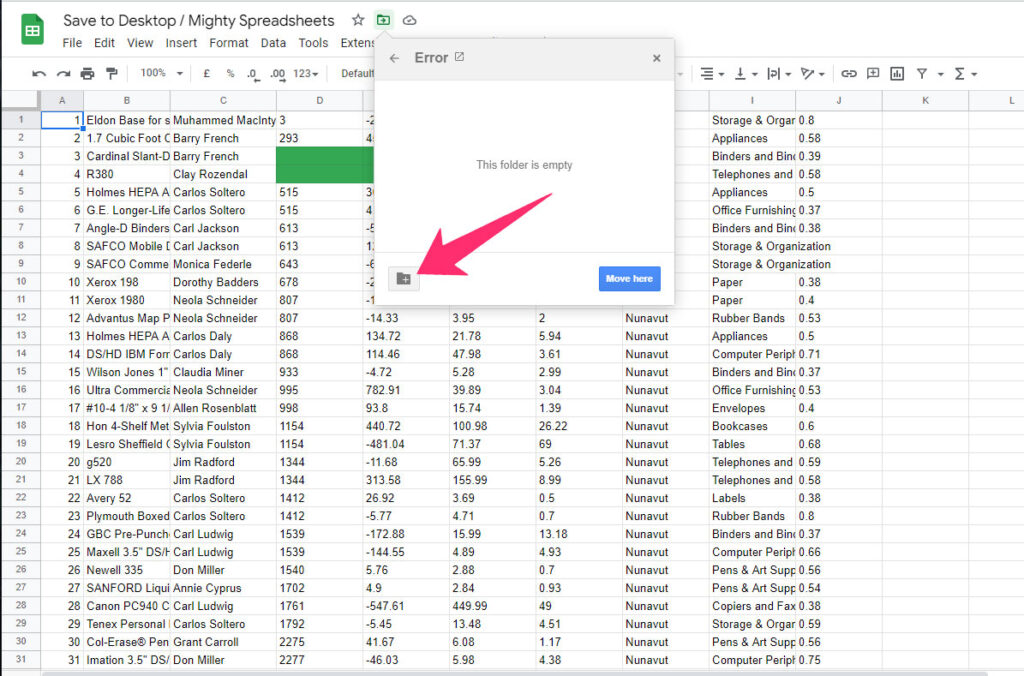
Step 3: Name the folder and click on Move Here to move the spreadsheet into your drive.
How to Save Google Sheets in Google Sheets Mobile App (iPhone, Ipad, Android)
Follow these steps to save Google Sheets using the Google Sheets mobile app on your Android, iPhone, or iPad. Make sure to update the Google Sheets app to the latest version for seamless functionality.
Step 1: Open the Spreadsheet you’d like to download
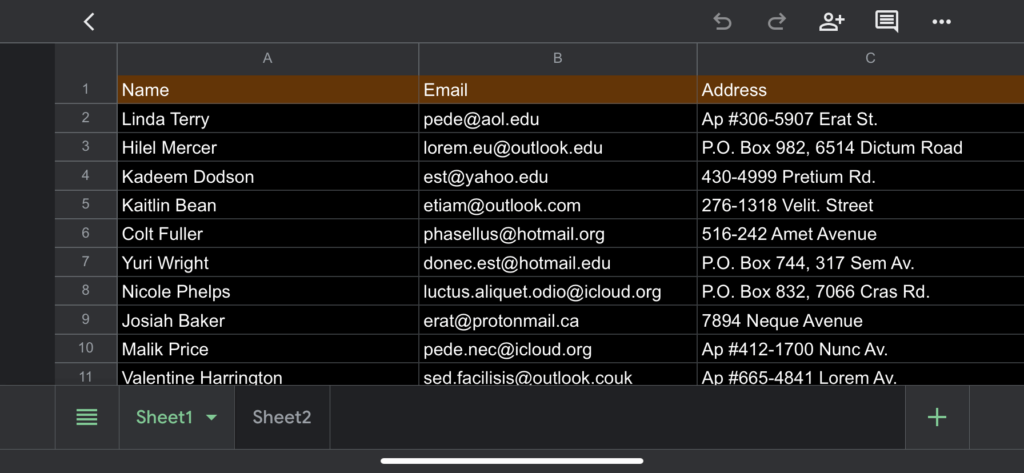
Step 2: Tap on the three dots in the upper right corner of your app
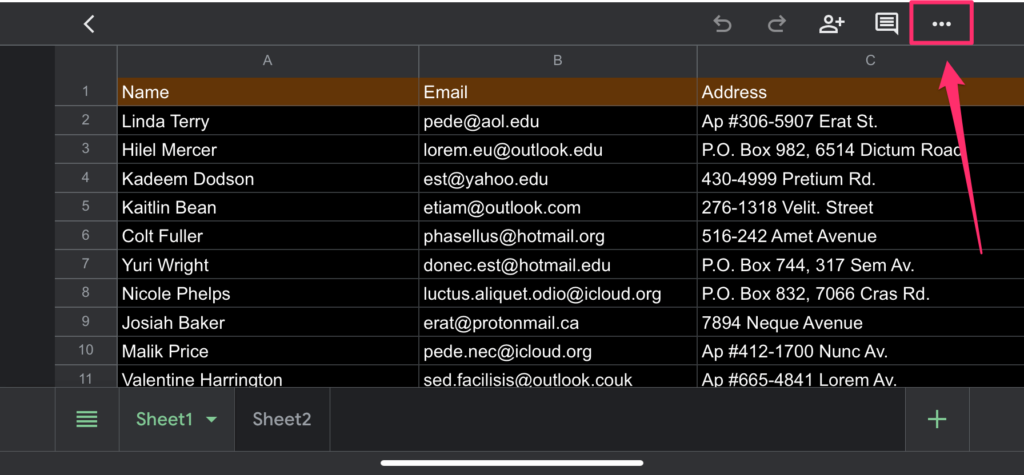
Step 3: From the menu that appears select the “Share and export” menu item
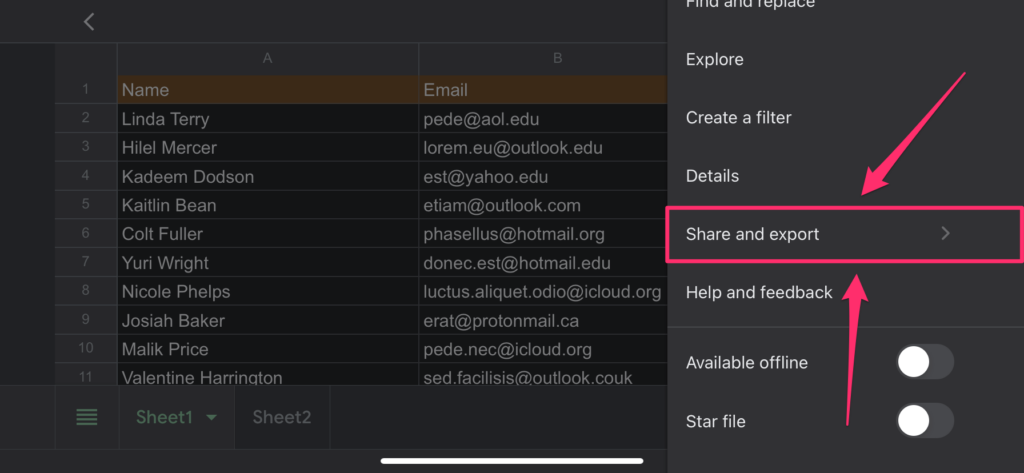
Step 4: If you want to download the file to your phone, click on the “Send a copy” option, pick the Excel format “Excel (.xlsx)” and click on the OK button
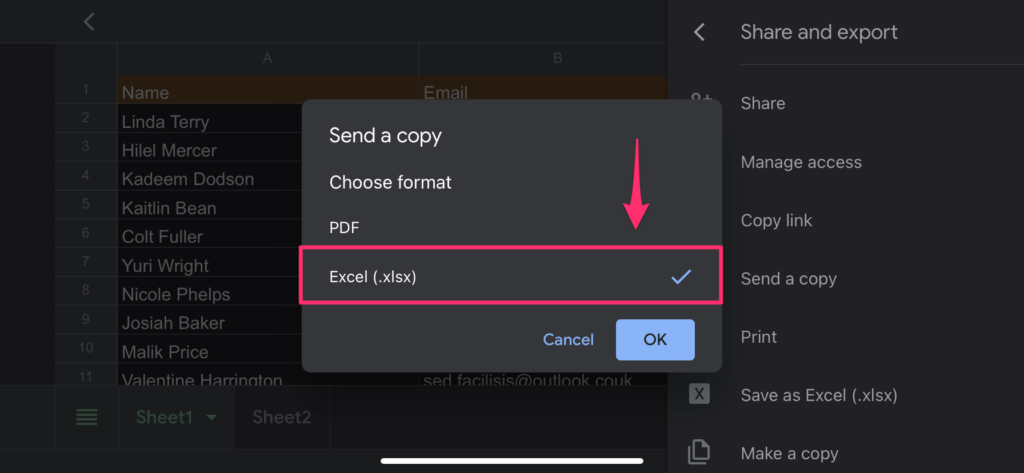
Step 5: Finally, find the “Save to Files” option and pick where exactly you’d like the file to be saved.
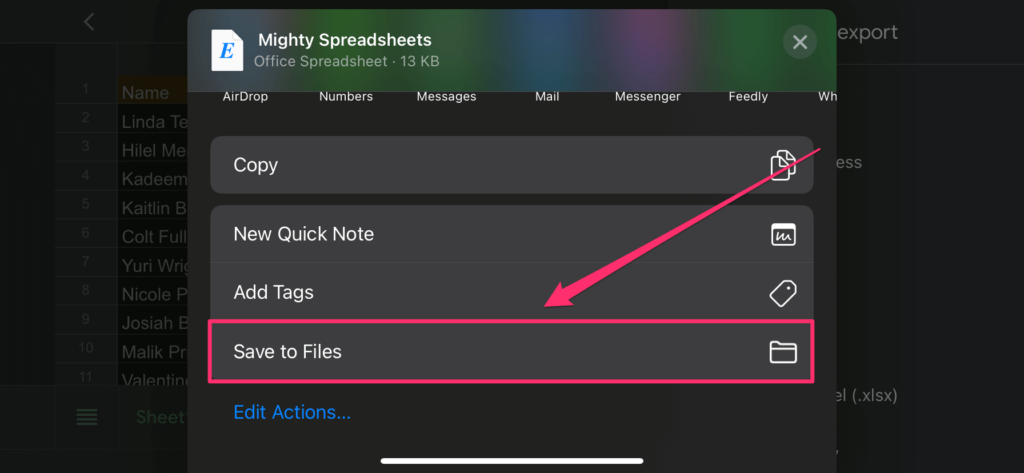
Some Questions You May Still Have
Where is the save button on Google Sheets?
There is no Save button on Google Sheets. All the changes that you make to the file are saved automatically. You can easily track the changes and undo them if required. However, in order to make changes and save them, you must have an active internet connection, and you should be logged in with your Google account.
Can you download Google Sheets as an app?
Yes, Google Sheets is available as an app for smartphones and tablets, including iOS and Android devices. There is no app available to use on Windows, Mac, or Linux.
Can I edit a Google Spreadsheet that I’ve saved to my desktop?
Yes, you can edit the Google Spreadsheet after downloading it on your desktop. Make sure you have Microsoft Office installed to open the file into Excel mode. One thing to note here is that the changes you made to the downloaded version will not reflect in the main Google Spreadsheet that is saved on the Drive.
You need to save the downloaded file manually to prevent losing the data.
How to Save Google Sheets as PDF on Apple devices (iPhone, iPad)?
Open the Google Spreadsheet that you want to save as a PDF. Click on the three dots on the three dots on the top right corner and select Share and Export. Choose Send a Copy and select PDF. You can now save the PDF file and share it with the people you want.
Takeaway!
I hope the above-mentioned methods have helped you download/save the Google Sheets on your desktop and smartphone. Make sure you are connected to the internet when downloading these files.
Even if you don’t have an editor’s access to the file, you can still download it and edit it on your desktop/smartphone.
