In this article, I’ll give you a detailed guide on how to add superscript and subscript in Google Sheets.
Superscript and Subscript In Google Sheets (on Mac and Windows)
At the time of writing this article, there’s no built-in feature to add superscript or subscript to Google Sheets. However, it doesn’t mean it’s not possible. There are at least a few different ways to do it, so without further ado let’s start with my favorite one.
Method 1: Use CheatSheet (Copy the Spreadsheet Below)
I admit that I use superscript and subscript quite often.
That’s exactly why I prepared a handy cheatsheet that I refer to whenever I need it. Just open it, copy the value you need, and paste it into your spreadsheet. Easy peasy
This method is significantly faster than the solutions listed below, so feel free to download it now and use it whenever you need to!
Download superscript and subscript cheatsheet
Method 2: Copy and Paste Unicode Characters
There are quite a lot of websites offering Unicode characters that you can simply copy and paste. I very often use the ‘unicodelookup’ because I like how minimalistic and simple it is.
Here’s what you need to do to use this method:
Step 1: Open this link if you are looking for superscript or this link if you are looking for subscript
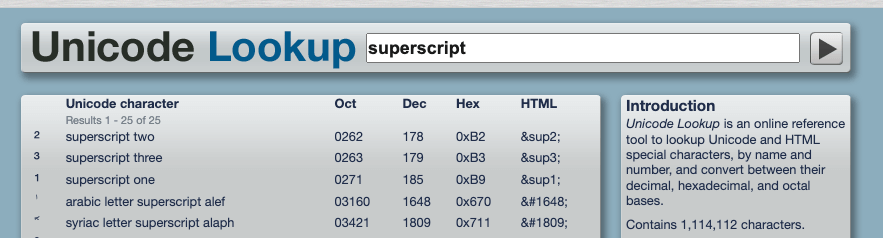
Step 2: Copy the value from the left side
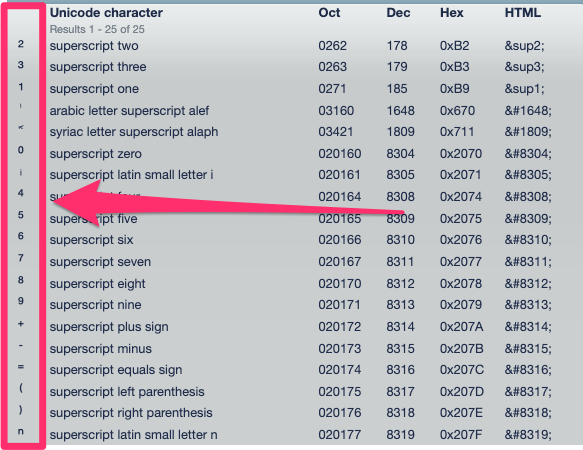
Step 3: Focus on a cell where you want to insert your subscript or superscript and paste it
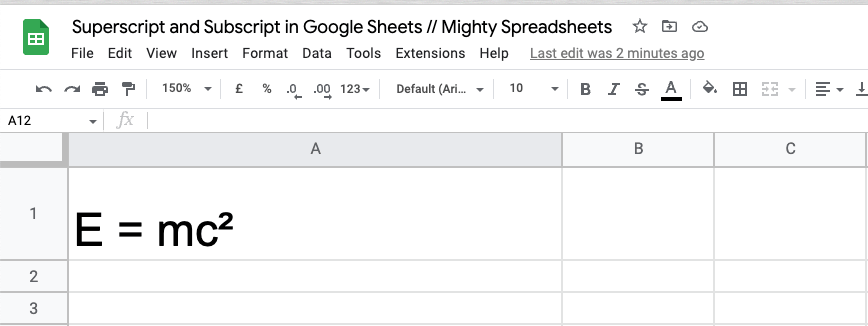
Step 4: Done!
Method 3: Use the CHAR function
Remember the Unicode lookup website I mentioned a second ago? You can refer to this page to get the HTML entity character to use in the CHAR function too.
Just look at the HTML section on the right-hand side and find the number.
For example, let’s assume that we want to write H20. You will see that the CHAR code for subscript two is 8322
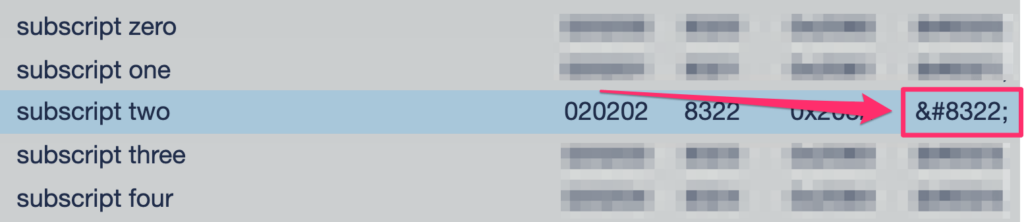
So this would be the function you need to add to your sheet: ="H"&CHAR(8322)&"O"
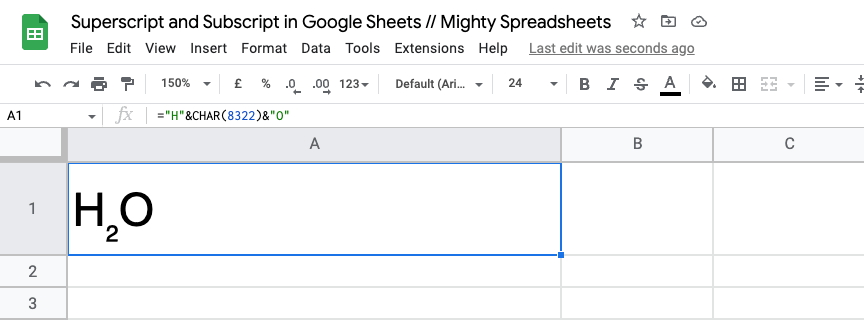
Method 4: Copy it from Google Docs
I’m pretty sure that this was my first idea when I had to do superscript for the very first time. Why not simply copy it from Google docs since it’s super easy to create superscript and subscript there? Exactly!
Here’s what you need to do:
Step 1: Open a new Google Docs document

Step 2: Type the text and select the part that you want to turn into a superscript or subscript
Step 3: Go to Format > Text > Superscript / Subscript
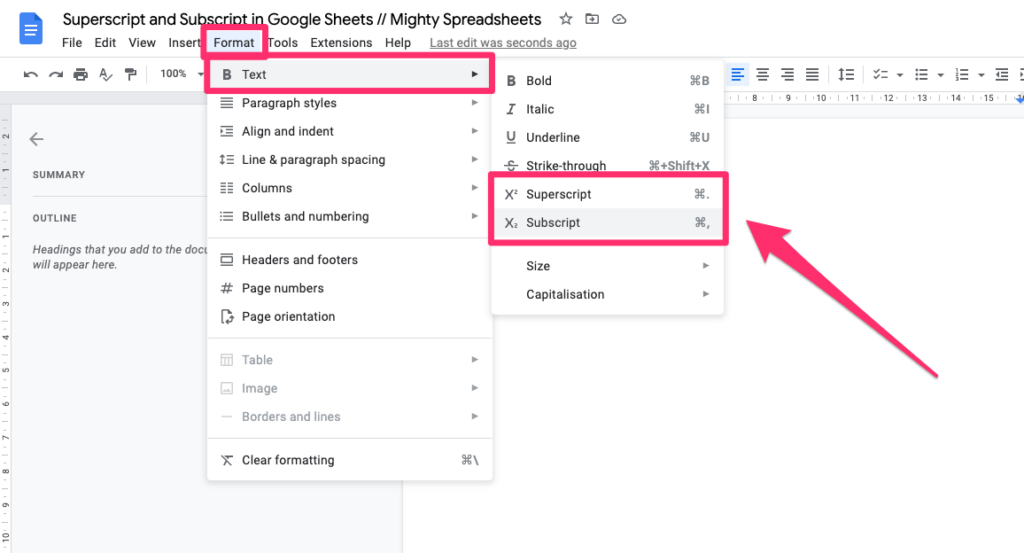
Step 4: Copy the whole text and paste it into your Spreadsheet
Done!
Method 5: Manipulate the font size (dirty but worky!)
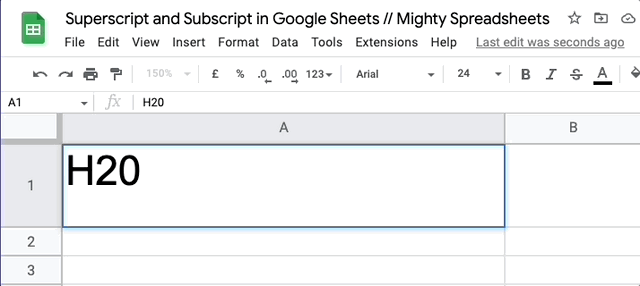
This method is probably better for creating a subscript rather than a superscript but still worth mentioning as it’s quite handy.
Simply add the content you want to create, highlight the value you want to become subscript, and change the font size.
My Final Thoughts
Superscript and subscript are quite useful features when you try to add exponents, put a squared symbol, or even add ordinal numbers.
Hopefully, Google will make superscript available by default as a native feature but until then, I hope the methods mentioned in this article will help you.
