This article will demonstrate how you can insert formulas in Google Sheets for an entire column at once.
- Apply Formula to Entire Column Without Dragging (Mac & Windows Keyboard Shortcut)
- Fill Entire Column with Formula in Google Sheets by Double-Clicking on the Fill Handle
- Copy Formula Down by Dragging the Fill Handle
- Apply Formula to Entire Column by Using Suggested Autofill
- Set Formula for Entire Column by using ARRAYFORMULA Function
- How To Copy Formula in Google Sheets Without Changing Reference?
- How To Apply Formula to Entire Column in Google Sheets Mobile App? (iPhone, iPad, Android)
- How to Apply Formula to Entire Row?
- Final Thoughts
Apply Formula to Entire Column Without Dragging (Mac & Windows Keyboard Shortcut)
Did you know that Google Sheets lets you apply a formula to an entire column without even dragging the mouse?
You can use these shortcuts depending on the operating system you’re using, and the formula will automatically be applied to the entire column:
For Mac:
- Select the cell where you want to apply the formula, or where the formula is already applied.
- Press Shift or CMD, and select the last cell to cover the entire range of the column you want.
- Press Command + Return to apply the formula to the entire column.
For Windows:
- Select the cell where you want to apply the formula, or where the formula is already applied.
- Press Shift, and select the last cell of the column you want to apply the formula to.
- Press Ctrl + Enter to apply the formula to the entire column.
Fill Entire Column with Formula in Google Sheets by Double-Clicking on the Fill Handle
- Open your Google Sheets document and navigate to the sheet that contains the column you want to fill with a formula.
- Enter the formula into the first cell in the column where you want to apply it.
- Move the mouse pointer to the bottom right corner of the cell with the formula.
- Double-click on the fill handle. The formula will be copied down to all the cells in the column below the original cell containing the formula until the end of the contiguous data range, or until an empty cell is reached.
- Verify that the formula has been applied correctly by checking the values in the cells below the original cell containing the formula.
Copy Formula Down by Dragging the Fill Handle
If you prefer not to use the double-click approach, you can use the drag method to copy the formula to the column. This method is usually useful for smaller datasets
Step 1: Select a cell and type the formula. Click on Enter, and you’ll get the output.
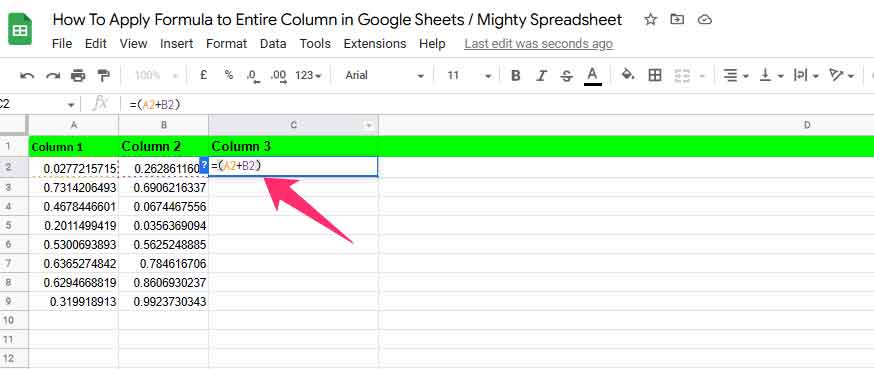
Step 2: Hover the cursor over the small box-shaped button located at the bottom-right corner of the cell.
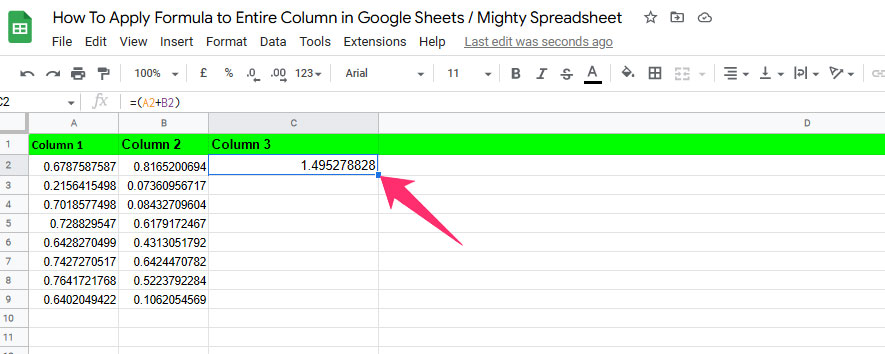
Step 3: Click on the button, and drag it downwards, covering the cells in the entire column.
Step 4: Release the mouse click, and the formula will be automatically applied to the selected column.
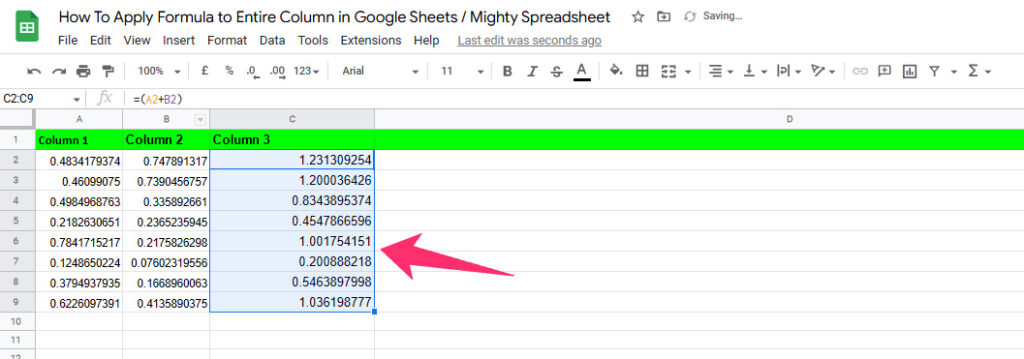
Apply Formula to Entire Column by Using Suggested Autofill
If you have a large database and cannot select the cells manually, you can use auto-fill to enter and apply the formula to the entire column in Google Sheets. Here are the steps to use auto-fill:
Step 1: Open the spreadsheet and select the cell where you want to enter or apply the formula.
Step 2: Type the formula.
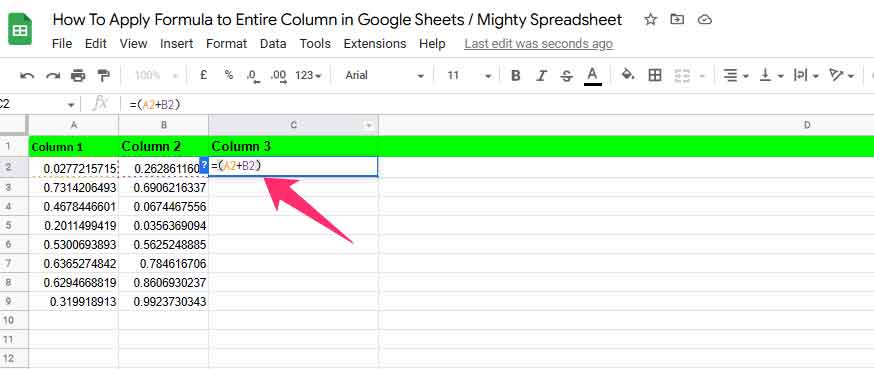
Step 3: Press Shift and select the last cell to cover the range of cells you want to be covered by the formula, and then press Enter. The sheet will ask for permission to auto-fill.
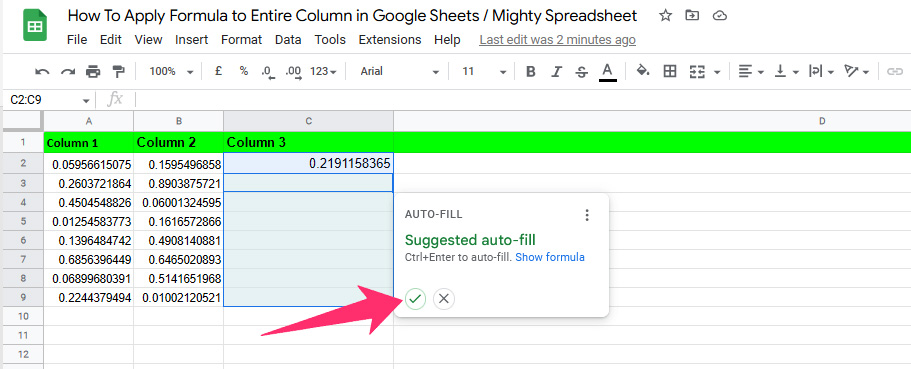
Step 4: Click on the tick mark option, and the formula will be applied to the entire column as selected by you.
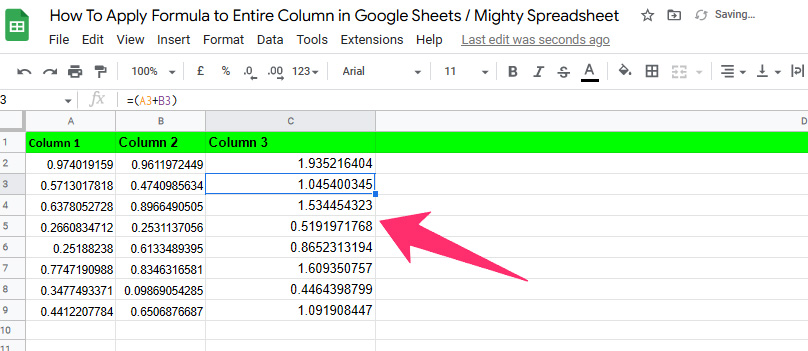
Set Formula for Entire Column by using ARRAYFORMULA Function
You can easily apply a formula to the entire column with just a click by using the ARRAYFORMULA function.
Context: Below, I’ll be using ARRAYFORMULA function to refer to the cell value and then apply the function to the entire column.
To use the ARRAYFORMULA function:
Step 1: Select a cell and type =ARRAYFORMULA(cell_number: column_name)
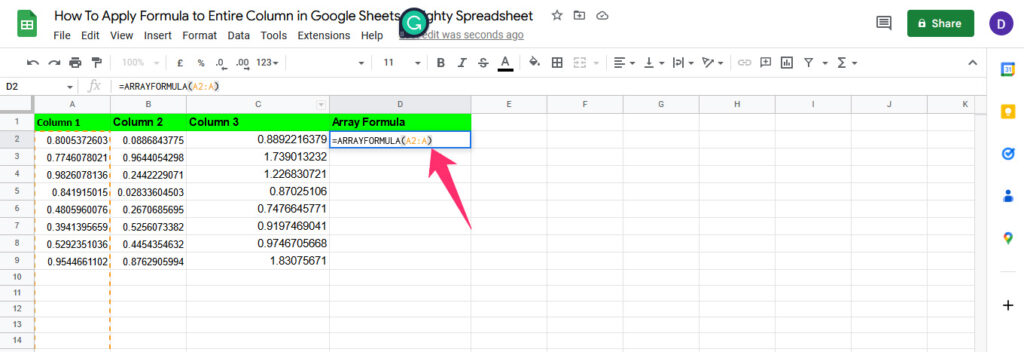
As you can see, the function has selected the entire column, and when I press enter, it copies the entire A column in D Column.
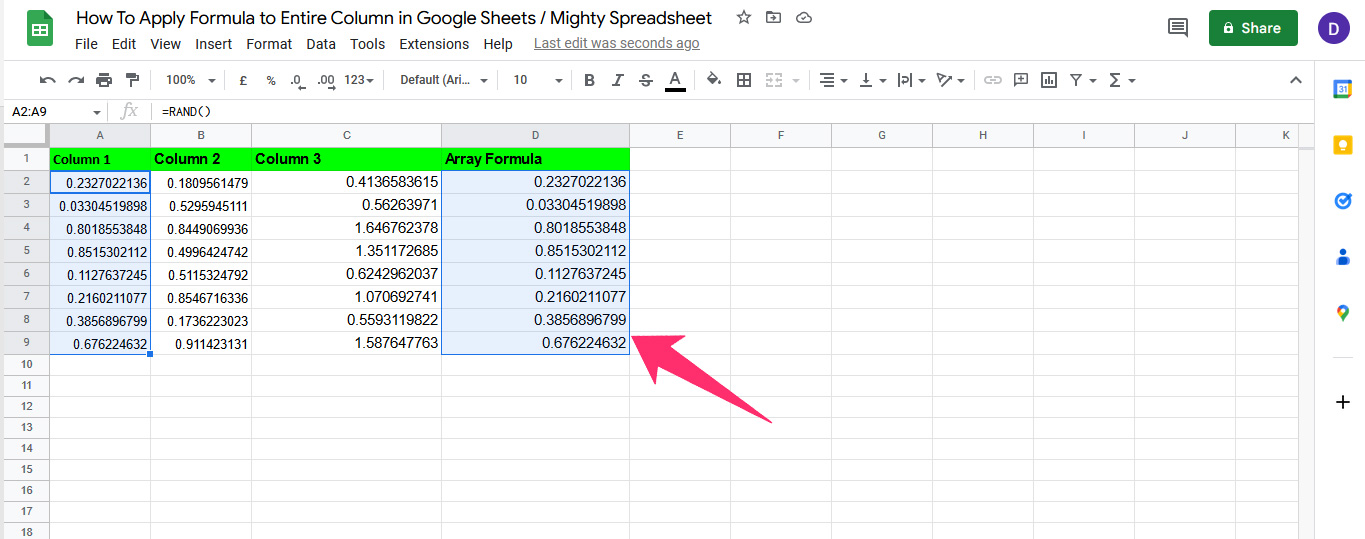
Using the ARRAYFORMULA function, you can do more than just refer to cells. It’s ideal for performing calculations and anything else you need to apply a formula to the entire column.
How To Copy Formula in Google Sheets Without Changing Reference?
Changing the reference for every cell in a formula can be a daunting task, but Google Sheets has a quick solution for that. Here’s how you can quickly copy formulas in multiple rows without changing references:
Step 1: Select any cell and enter a formula. Here I’ve entered =Sum(cell_number_1: cell_number_2).
Step 2: Press Enter, and the formula will return a value.
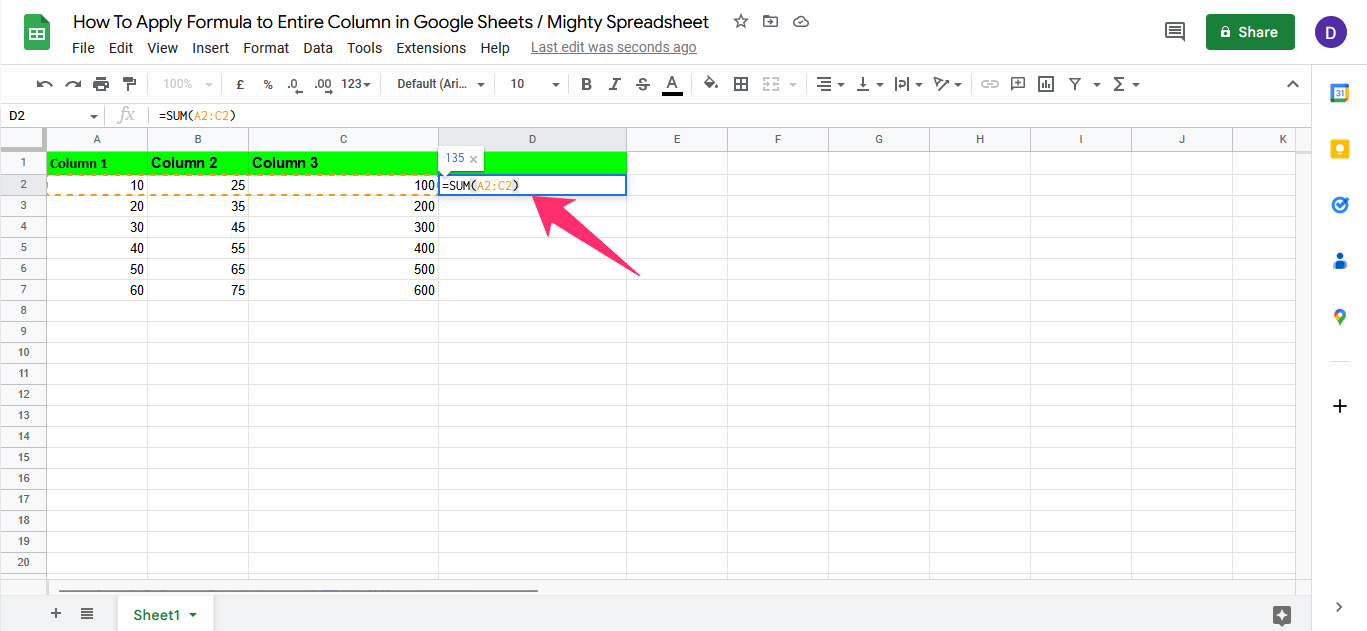
Step 3: In the cell where you’ve received the value, click on the blue box in the bottom-right corner.
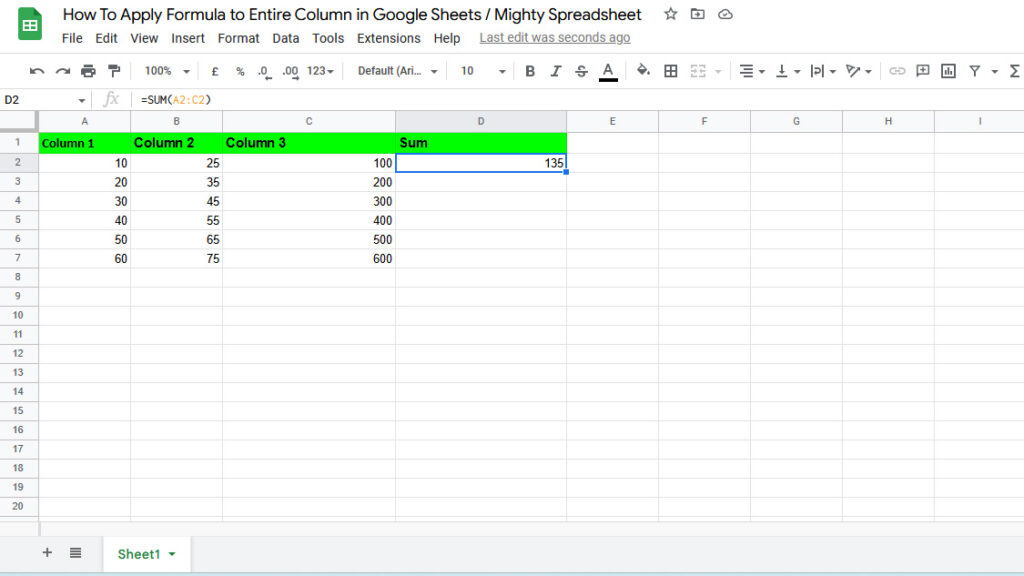
Step 4: Hold the blue box and drag it downwards to apply the formula to the entire column without changing cell references.
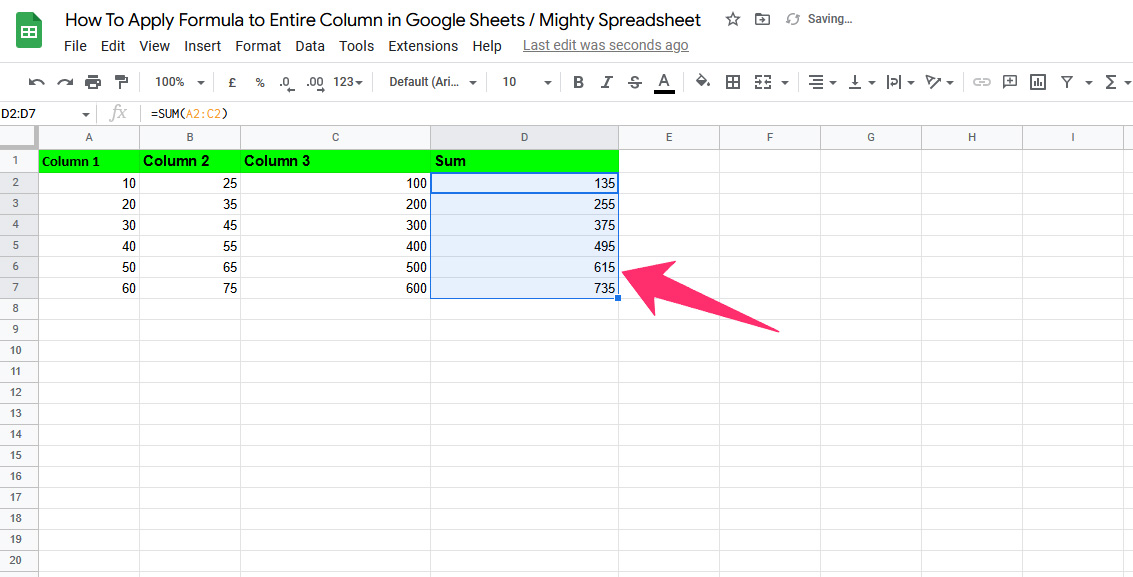
How To Apply Formula to Entire Column in Google Sheets Mobile App? (iPhone, iPad, Android)
Applying a formula to an entire column in Google Sheets is easy, and you can also do it using your mobile device. Here are the steps:
- Open the Google Sheets app on your mobile device and navigate to the sheet where you want to apply the formula.
- Tap on the cell where you want to enter the formula.
- Enter the formula into the cell and make sure it works correctly.
- Tap on the cell to select it, then tap and hold on the small blue square at the bottom-right corner of the cell.
- Drag the blue square down to the bottom of the column to apply the formula to the entire column.
- Release your finger to apply the formula to the entire column.
- Verify that the formula has been applied correctly to all the cells in the column.
Note that the formula will only be applied to the cells that are adjacent to the cell where you entered the formula. If there are any blank cells or cells with data that you do not want to include in the calculation, you will need to adjust the range of cells to which the formula is applied.
How to Apply Formula to Entire Row?
There are several methods to apply a formula to an entire row in Google Sheets. The easiest way is to specify a range.
Context: I’ll add several values in a row by specifying the first and last cell.
Step 1: Select a cell and enter the formula. I’ve entered =SUM(1st_cell_of_the_row: last_cell_of_the_row)
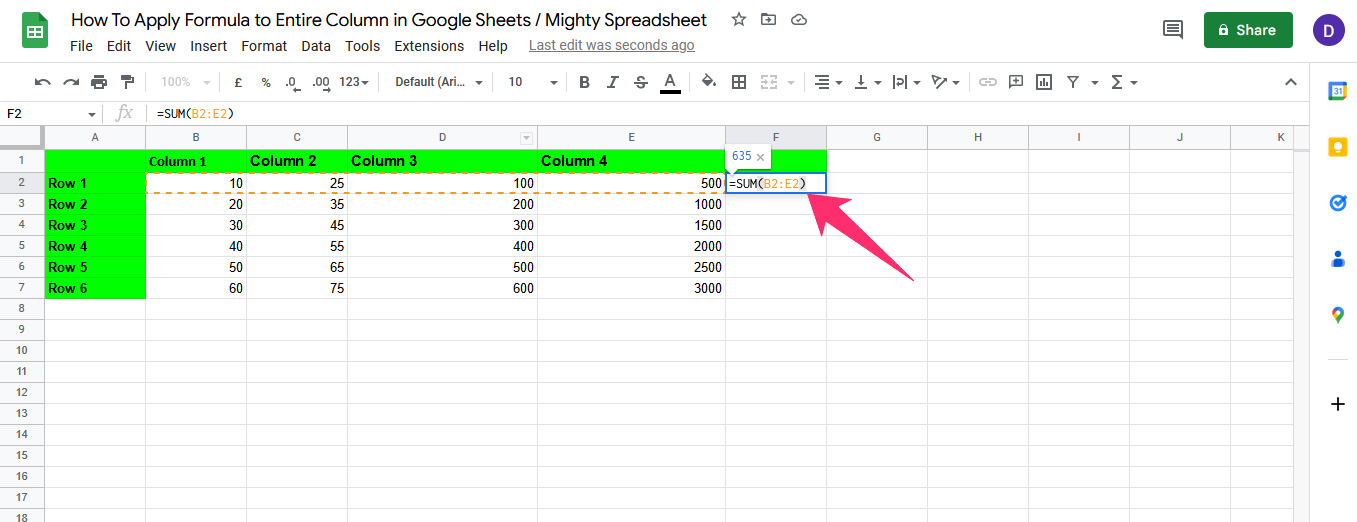
Step 2: The formula has covered all values in the row. Press Enter to get a result.
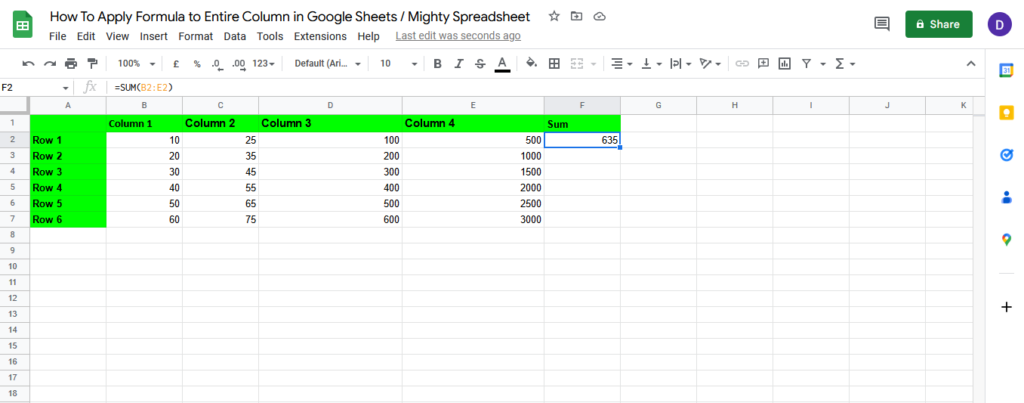
Final Thoughts
I hope this article on how to apply a formula to an entire column in Google Sheets has helped you manage your data more efficiently. With these methods, you can apply formulas quickly and easily without the need for manual copying.
If you still have any questions or queries, please drop them in the comments section.
