This tutorial aims to give you detailed guidance on how to copy formatting in Google Sheets.
Copying cell styles manually is really daunting and really not time efficient task. Fortunately, you can easily copy not only the cell/text/named range values but also their styling.
My 3 Favorite Ways To Copy Formatting in Google Sheets
Although “Paint Format” is not the only way to allow users to move styling from one cell to another it’s definitely my go-to option mainly because of how easy and fast is to use it so let’s start with this one first and move to the other ones later.
Method 1: Use Format Painter in Google Sheets
You can easily find the Format Painter icon in the toolbox menu.
What you need to remember is that it works like a toggle so each time you click on the icon you switch it on or off (the icon is green when turned on, and gray when turned off).
Here’s how to use the paint format in Google Sheets:
Step 1: Select a cell/range of cells that you would like to copy the styling of
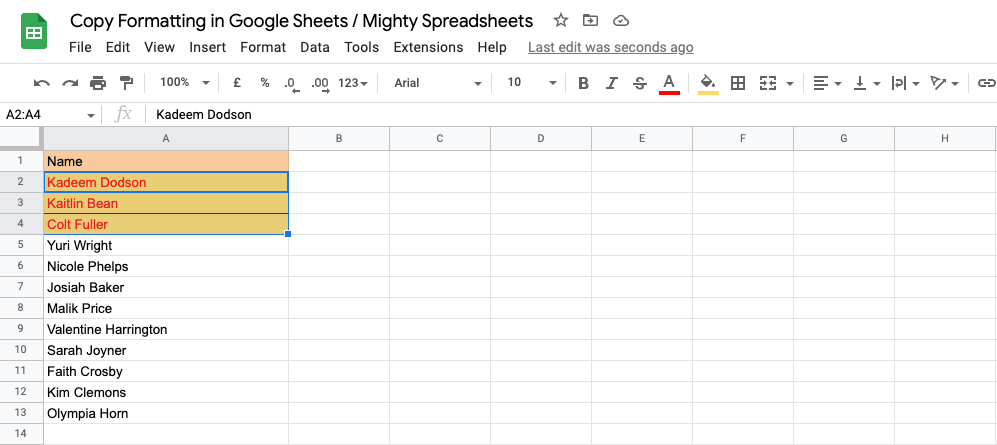
Step 2: Activate the format painter
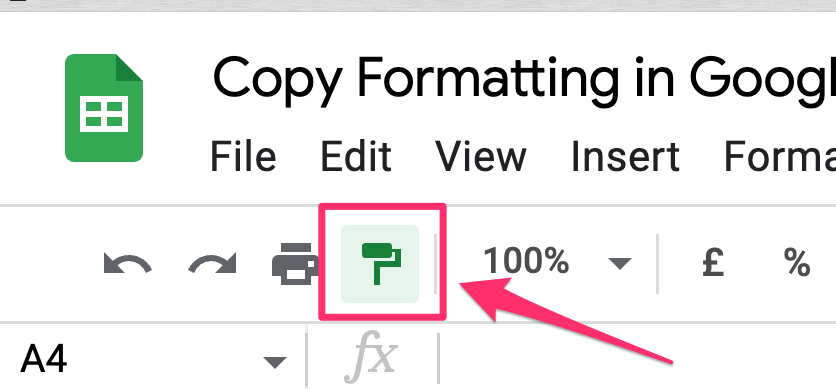
Step 3: Select the cell/range of cells on which you would like to apply the formatting
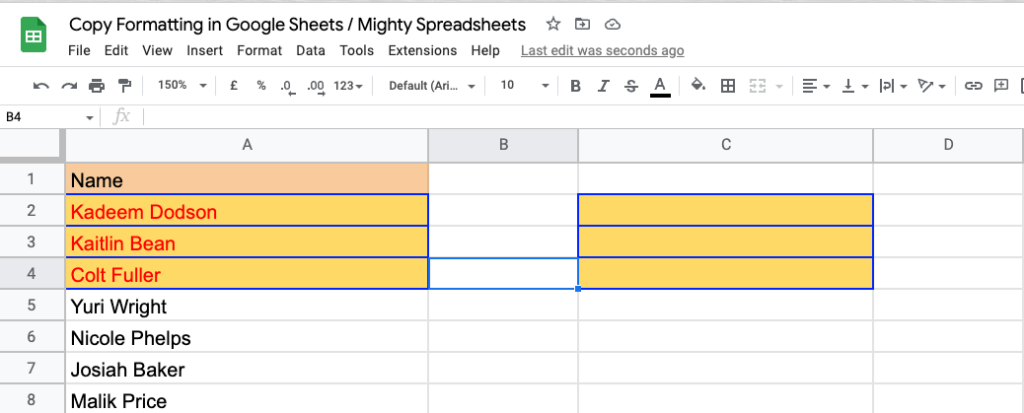
It’s that easy! (You can see the whole process on the gif below)
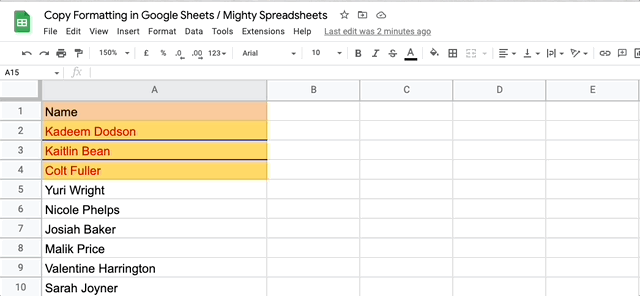
Google Sheets Paint Format Shortcut (works on Mac and Windows)
In some cases, especially if you do it often and on a large scale turning on the icon from the toolbox may be not as efficient as you would like it to be. That’s exactly why I highly recommend you use the shortcuts below:
If you are on Windows (or Chrome OS) use:
- Control + Alt + C to copy the formatting
- Control + Alt + V to apply the formatting
If you are on Mac use:
- Command + Option+ C to copy the formatting
- Command + Option+ V to apply the formatting
Method 2: Copy Formatting Using Clipboard Menu
This method works in a similar way to the above one but actually allows you to copy the styling after pasting your content.
Anyway here’s how to use it:
Step 1: Copy the cells you want to paste
Step 2: Paste the copied content wherever it’s needed
Step 3: You will notice that the original formatting of the content will be the same. However, if you want to alter it you just need to click on the paste clipboard. It will give you two options:
- Paste values only
- Paste format only
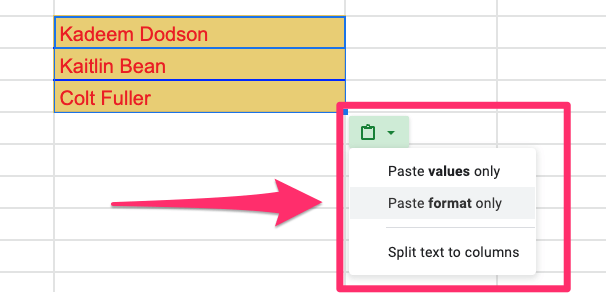
If you pick the latter one it will use exactly like the paint format tool. It will copy only the formatting and won’t alter any content inside the cell(s)
Method 3: Copy And Paste Formatting in Google Sheets (Paste Special)
Paint Format is a quick and easy way to copy formatting from one place to another however there are cases when this isn’t quite enough.
For instance, you may want to decide which part of the formatting you want to copy. If a situation like this happens “paste special” will be a reliable solution for your needs.
Here’s what you need to do:
Step 1: Copy all the data you want to paste using CTRL + C
Step 2: Focus on the cell where you are going to paste the content
Step 3: In the Options Menu click “Edit” and then pick “Paste Special” from the list that will appear.
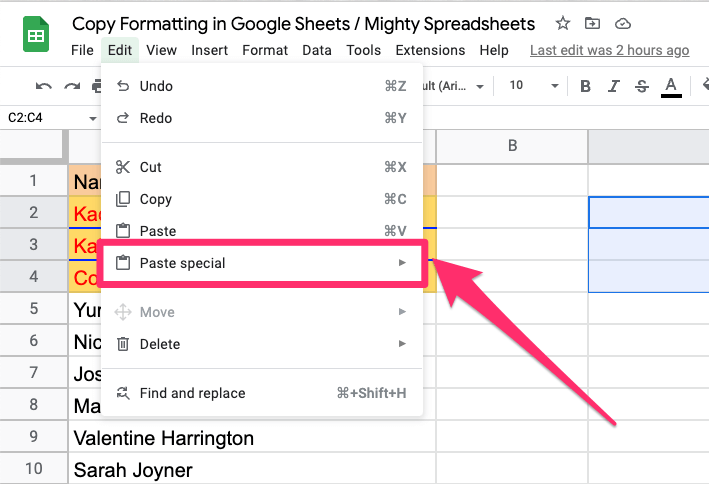
Step 4: You will need to pick one of the following options:
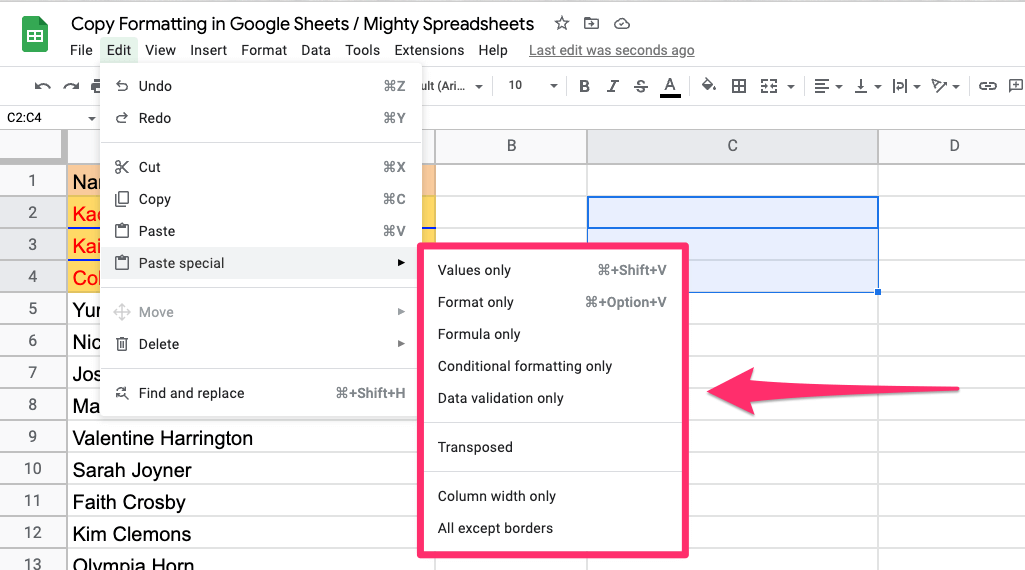
- Paste values only
- Paste format only
- Paste all except borders
- Paste column widths only
- Paste formula only
- Paste data validation only
- Paste conditional formatting only
- Paste transposed
Note: One thing you need to be aware of is that Paste Special works on a single spreadsheet. You can copy it across different tabs of the same document but you won’t be able to copy it between browser tab
How to Apply Paint Format to Multiple cells?
To apply the Paint Format tool to multiple cells or multiple places, simply do what you would normally do if copying it to a single place and click on the paint format tool icon again.
How to use Format Painter in Google Sheets Mobile App? (iPhone, Ipad, Android)
At the moment of writing this tutorial the Format Painter and Paste Special options are not available on Android and IOS apps. I know many people are looking for this feature so hopefully, it will become available soon.
My Final Thoughts
When you need to copy formatting in Google Sheets without actually replicating the content, there are a variety of methods to do so. Although each solution works differently, you can select whichever one best suits your needs. So don’t worry – thanks to that you can pick the one which will be ideal for your use case.
