The people chip feature in Google Sheets allows you easily tag a person inside a cell and gain access to additional information about them like their phone number or email address.
It also gives you access to quick actions such as:
- sending email
- sending a message
- starting a video call
- or scheduling an event
How Can You Benefit From Using Smart Chips?

From my personal experience, using tagging for collaboration saves you lots of time, especially when the document involves multiple editors. When we tag people with whom we interact frequently, it streamlines the process and allows us to work more efficiently.
It also helps you to keep your document more organized and clean because it’s just a single line of text that expands on hover. Additionally, it helps to avoid mistakes when multiple people are working on the same document as Google autosuggest feature will provide content options while typing.
The only drawback I was able to find with People Chip is that sometimes it may be confusing for those used to tag individuals on other applications like Slack or WhatsApp, where the person tagged receives a notification – this isn’t always the case with People Chip.
4 Ways To Create People Chip In Google Sheets
Method 1: Add People Chip by using @ Symbol
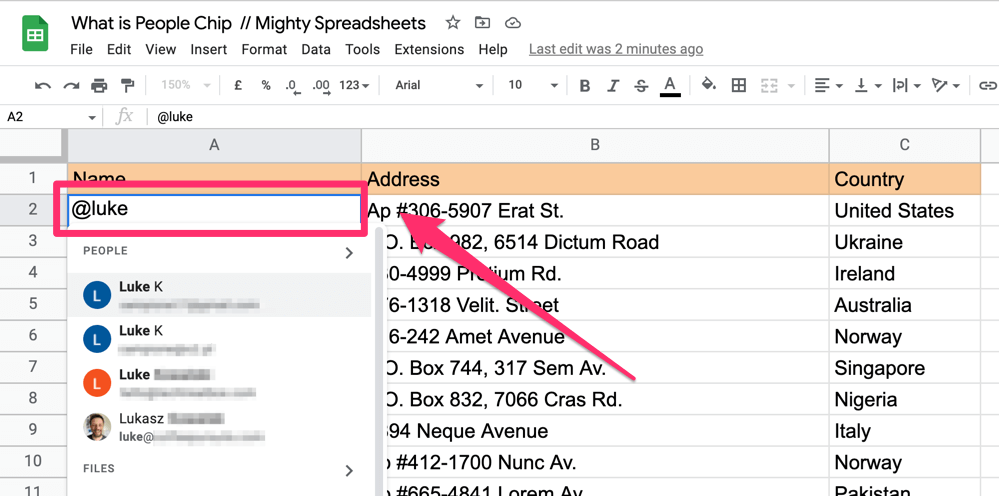
Focus on the cell where you’d like to add the chip, then press @ and begin typing a name. A drop-down list of contacts will pop up. Just pick the person you’d like to select and you are done.
Pro Tip: You can type @me to add yourself
Method 2: Insert People Chip From the Options Menu
Alternatively, you can add the People Chip from the Options Menu. Here’s how:
Step 1: Just click on the “Insert” menu item
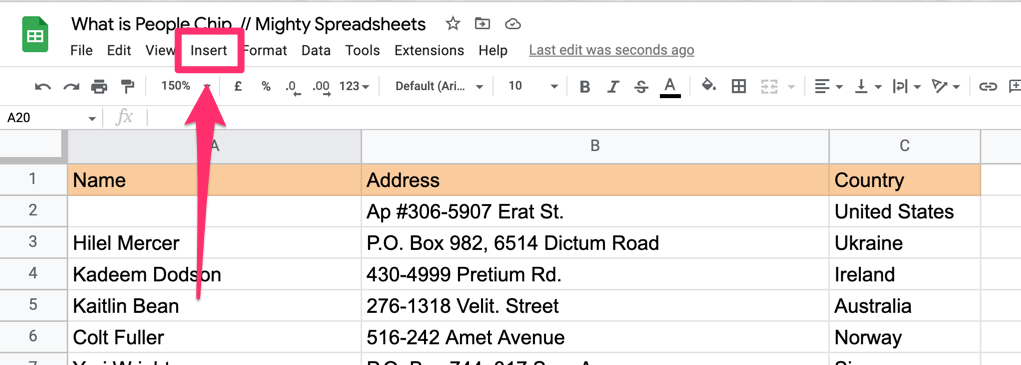
Step 2: However on the “Smart chips” and find “People”.
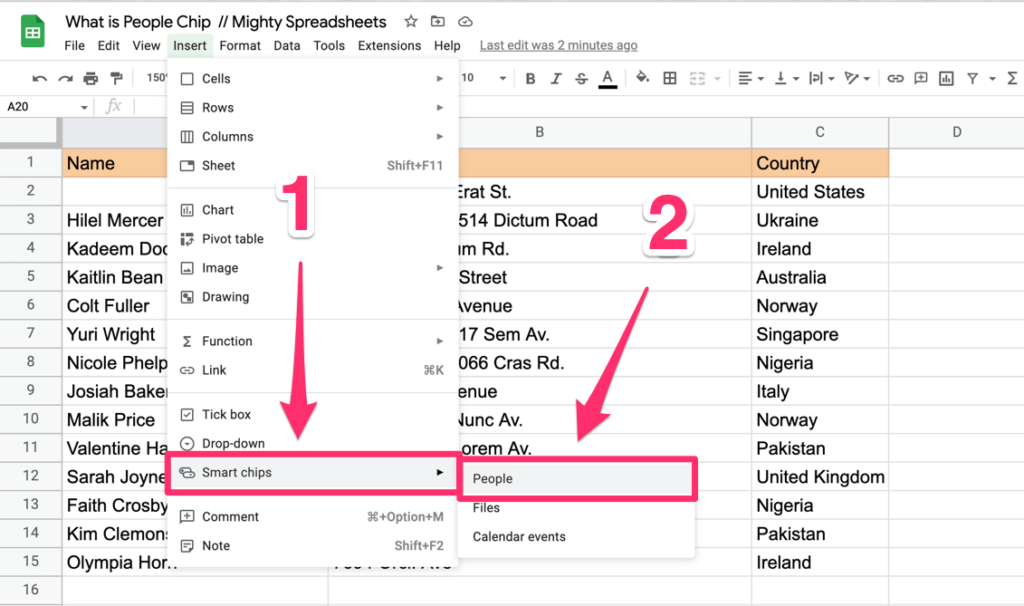
Afterward, you must enter the name of the person whom you’d like to add.
Method 3: Right Click on a cell to add it from the contextual menu
Focus on a cell and click with your right mouse button. Navigate to “Smart chips” and select “People”
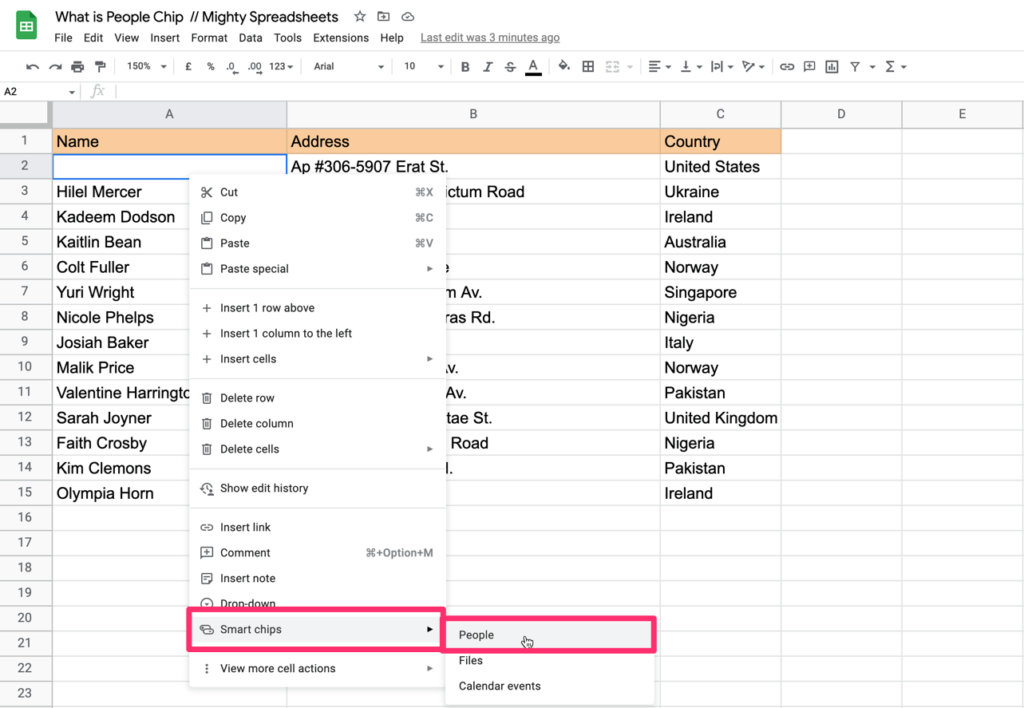
Method 4: Convert Email Address To People Chip
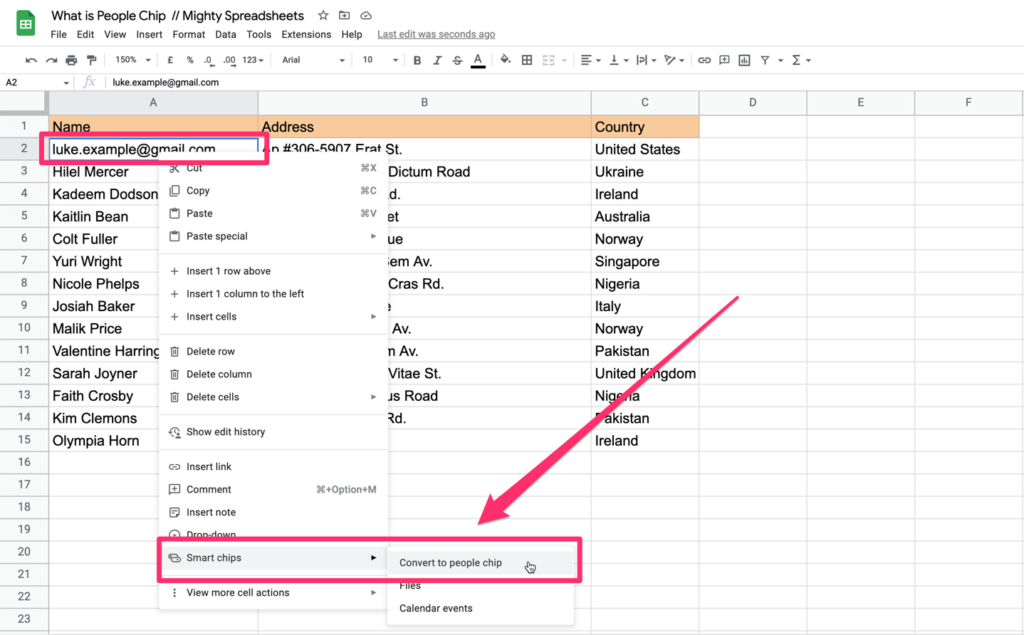
If you type any valid email address in the cell you will have the option to convert this address into the smart chip.
All you need to do is right-click on the cell with your right mouse button, then go to “Smart chips” and finally select the “Convert to people chip” option
Note: If an incorrect email address is entered, you will be alerted of this, and Google Sheets won’t be able to convert it into a smart chip.
How to Remove Smart Chip (Or Convert It Back To Regular Email Address)
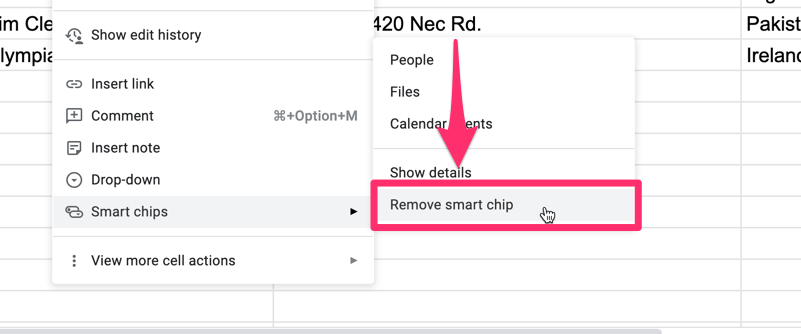
It’s just as easy to remove a Smart Chip as it is to add one! Simply right-click on the desired cell, navigate over to “Smart Chip” in the menu, and select “Remove people chip.”
My Final Thoughts
Now you know what the people’s chip is and how to create it. It’s definitely not a feature that will turn your world upside down but this feature certainly has its advantages. Mainly because it can make it easier to collaborate with others and also it will save you some time in the long run.
So I hope that from now on you will use it on a regular basis like I am 🙂
