Dividing numbers in Google Sheets is a simple task, and there are several ways to do it.
The fastest way to divide in google sheets is to use the divide operator (/).
For example, in your cell type =10/2 or type cell numbers like =A1/B1 and hit enter.
I’ll go through both of these methods in detail in this post. Plus, I’ll show you how to divide without reminders in Google Sheets and how to fix the #DIV/0 Error.
How To Divide on Google Sheets
The 2 ways to divide in Google Sheets are:
- using the divide function
- using the divide operator.
Use the DIVIDE formula in Google Sheets
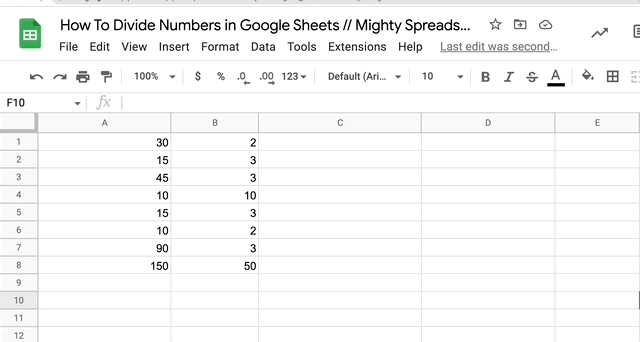
The first way to divide numbers in Google Sheets is to use the DIVIDE formula.
The formula should look like this:
=DIVIDE(A1,B1) or =DIVIDE(50,2)
The first value is the cell or number you want to divide (aka the dividend), and the second value is the cell or number which you are going to use to divide the first number (aka the divisor)
I’d recommend using cell numbers instead of hard coding the numbers because the formula will be dynamic, and you can easily replicate it.
Let’s have a look at some examples to make it easier to understand.
Example 1: Divide two numbers
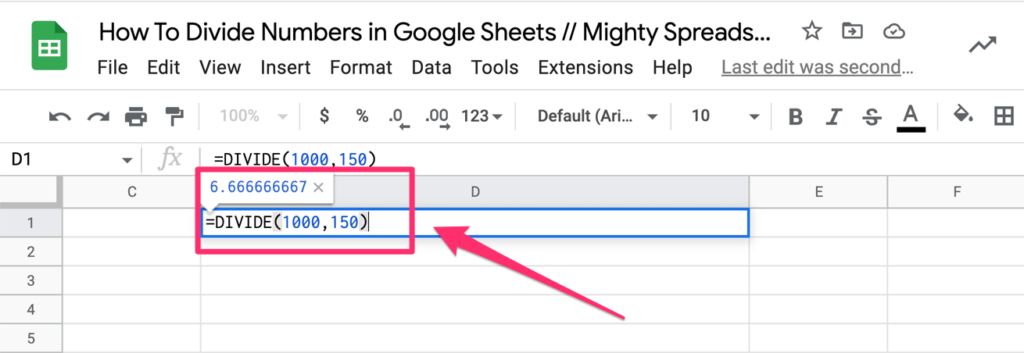
Let’s say you want to divide 1000 by 150. The formula will be:
=DIVIDE(1000,150)
Example 2: How to divide two columns/cells in Google Sheets
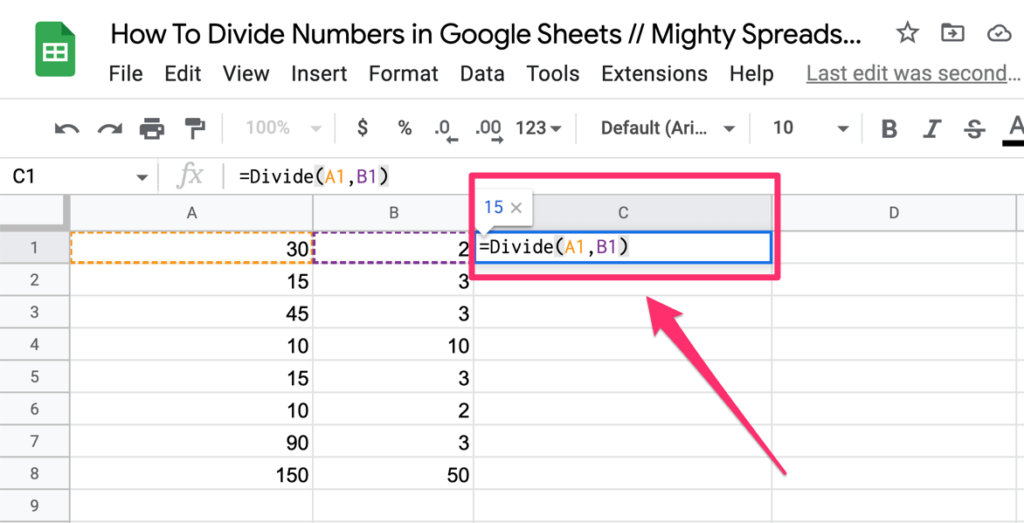
Let’s say you want to divide cell A1 by B1. The formula is:
=DIVIDE(A1,B1)
Use The Divide Operator (/)
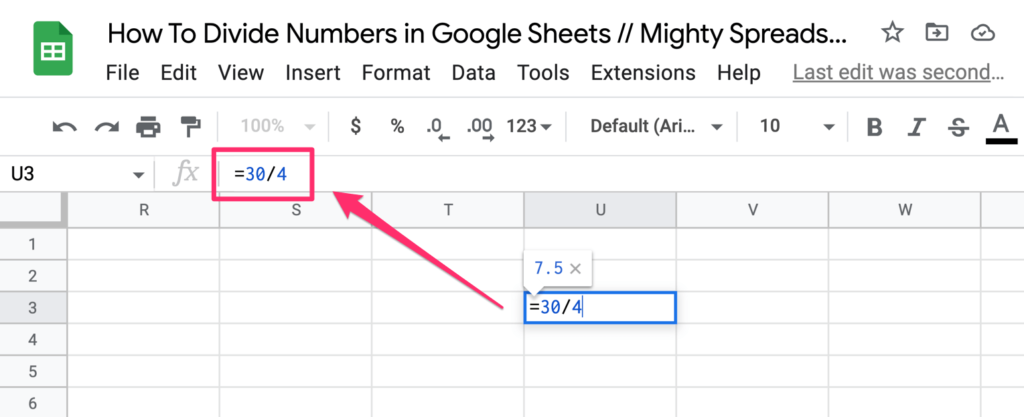
The second way to divide in Google Sheets is to use the divide operator (/). This operator works similarly to the DIVIDE formula, but it’s even simpler to use. Plus, it’s quicker.
Type the expression number1/number2 (or cell numbers) and hit enter. Let’s give an example.
- To divide 1000 by 150, type
=1000/150and hit enter.
- To divide cell A5 by B5, type
=A5/B5and hit enter.
How To Divide Without Reminder In Google Sheets?
There are two ways to divide without a remainder in Google Sheets: using the QUOTIENT formula or using INT with DIVIDE.
Use QUOTIENT Formula
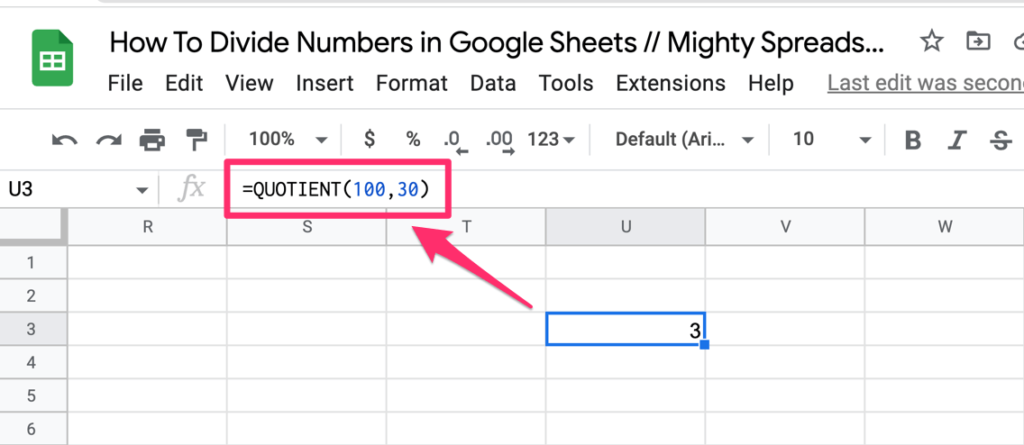
The QUOTIENT formula will only return the integer part of the division and discards the decimal part.
This can come in handy when you only need to know how many times a value can be divided. Like calculating how many shifts can be scheduled based on the number of employees available.
The formula looks like this, where the first value is the first argument is the dividend, and the second argument is the divisor.
=QUOTIENT(num1, num2)
Here’s a quick example of dividing 100 by 30
=QUOTIENT(100, 30)
The answer is 3, and it ignores the decimals.
Use INT with DIVIDE
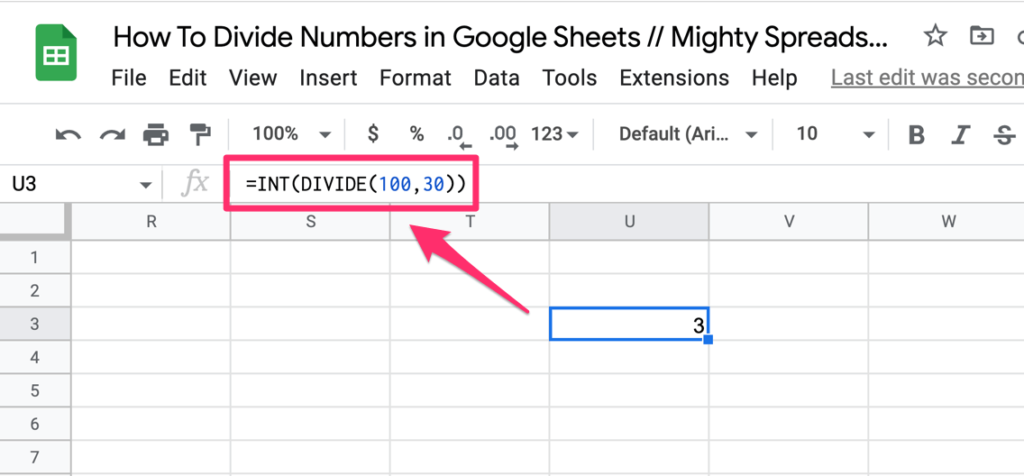
You can also combine the INT function with a DIVIDE function to divide without remainders. The INT function will round the answer to the nearest integer.
It does not discard the decimals like the QUOTIENT function.
Here’s what the formula looks like:
=INT(DIVIDE(num1,num2))
The formula will execute the DIVIDE function first and divide the first value by the second value.
Next, it rounds down the result to the nearest whole number using the INT function.
Here’s a quick example of dividing 100 by 30.
=INT(DIVIDE(100,30))
The answer is going to be rounded to 3.
How to fix #DIV/0 Error in Google Sheets? (and what does it mean?)
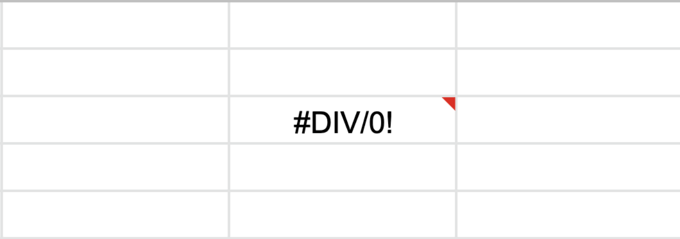
The #DIV/0 Error in Google Sheets means you are trying to divide something with a 0 or empty cell. Simply put, you get #DIV/0 when your divisor is 0.
Google Sheets is programmed to display this error message because division by zero is undefined in mathematics, so it’s impossible to calculate the result.
The only way to fix the #DIV/0 error is to ensure you are not dividing something with an empty/blank cell or a 0.
Double-check the formula range. If you are taking the divisor from a different calculation, ensure the result of that calculation is different than a zero.
