Have you ever tried pressing the tab inside a cell, only to be confused when you’re automatically moved to the next cell instead of indenting text?
The good news is that you are not alone in your struggles. The bad news is that there is no default indent setting on google sheets.
Luckily there are workarounds, and I’m going to show you a few of my favorite methods I use on a regular basis that will save you some time.
Here’s what we are going to cover:
- How to indent text in google sheets using the spacebar (the simplest option)
- How to indent cells using the number format option (the best option to work at scale)
- How to indent in google sheets by adding a bullet list (visually best option)
This tutorial should take you approx 6-8 minutes to complete. If you want to follow my steps exactly, then please copy this spreadsheet I have prepared for your convenience. (It’s a completely optional step though)
How to Indent in Google Sheets using Spacebar
Focusing (double-click) on a cell and adding a spacebar manually is the fastest option to indent text inside a cell.
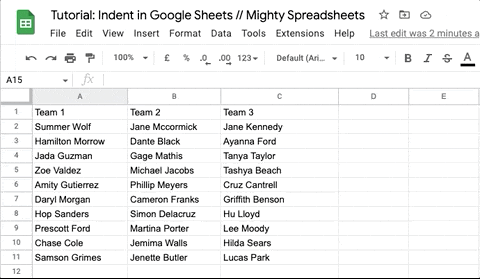
In many cases that will work like a charm, but you will quickly notice the flip side of the coin:
- You can’t make it work at scale (unless you have plenty of time)
- You need to keep track of the number of spaces you put into each cell to make it look consistent
Obviously, there has to be a way to automate the process. And that’s what we are going to focus on right now
How to Indent Cells Using the Number Format
This is a smarter, time-saving way to indent your list. Here’s what you need to do:
Step 1 (Optional): Open the spreadsheet you’ve copied so you can follow the steps
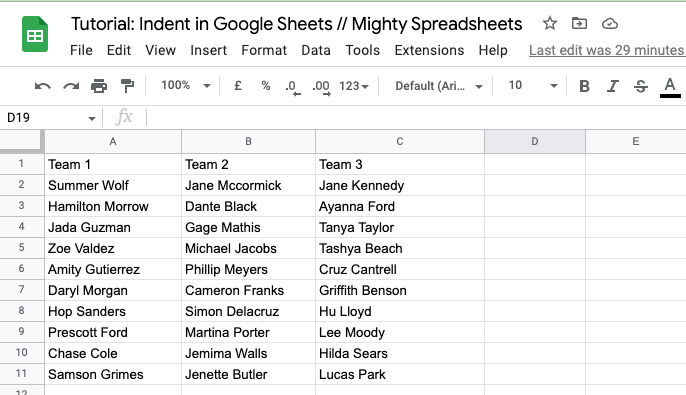
Step 2: Select the entries you want to indent
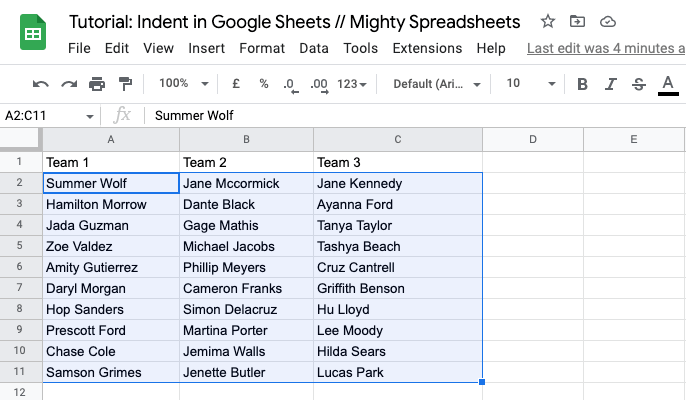
Step 3: From the Options Menu select Format > Number and then find the “Custom number format” option (at the very bottom of the list)
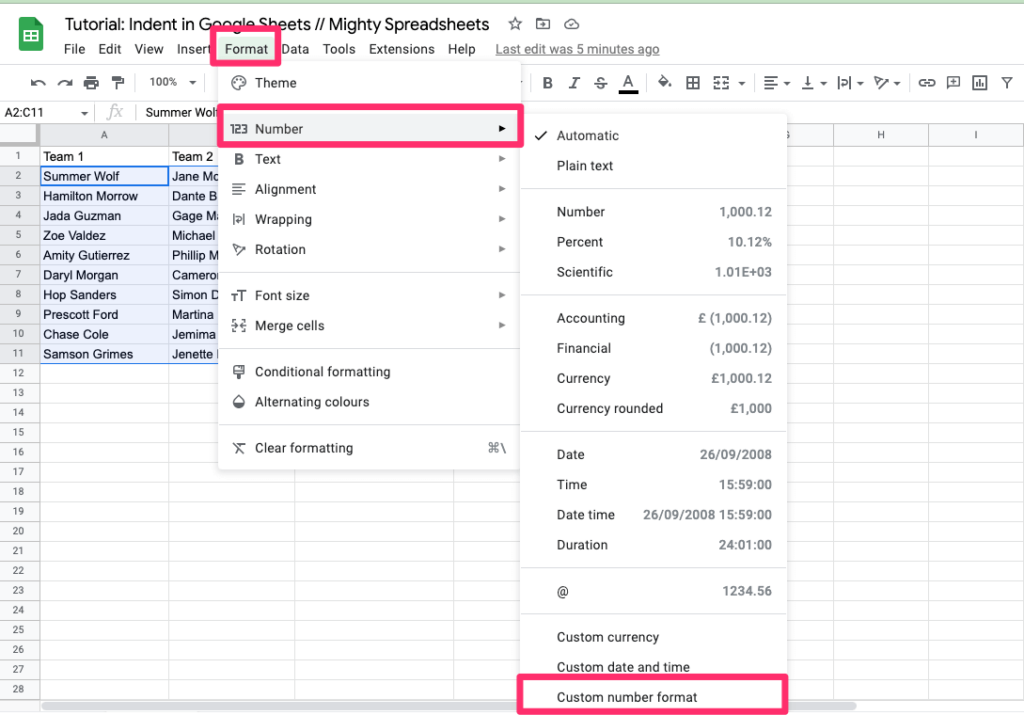
Step 4: In the “Custom number format” field, type six space bars, then an @ symbol, and click on the “Apply” button
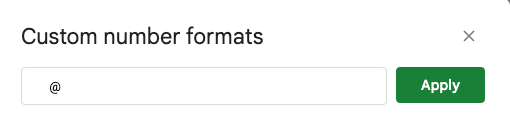
Note: You can indent your text as much as you want by adding spacebars. In this example, I added six spacebars to increase the indent and make it noticeable.
Note 2: the “@” sign means the current value of the cell
Done, you have an indent in all cells that you have selected before
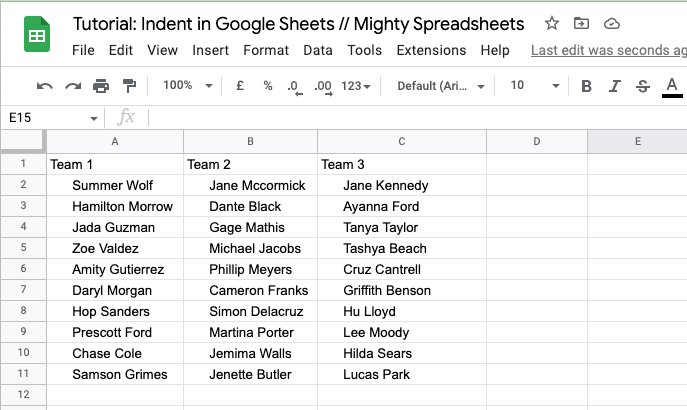
Alternative ways to automate indenting in google sheets
Just so you know, you can also indent multiple cells in Google sheets by using the ARRAYFORMULA function. However, I don’t recommend it because it creates duplicated sets of entries, which can be problematic when working with large datasets.
However, if you want to try it just focus on the D2 cell
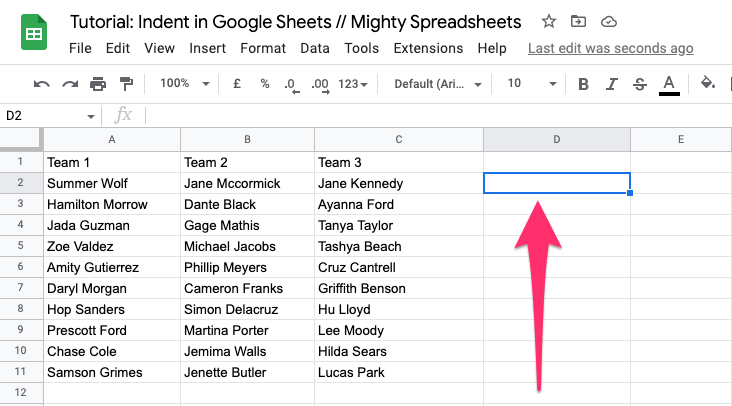
Type in:
=ARRAYFORMULA(" "&A2:C)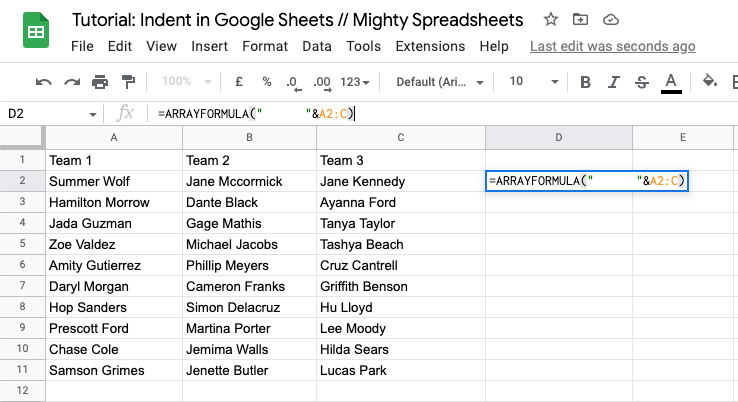
which will copy all the entries and add the spacing
This is the final result:
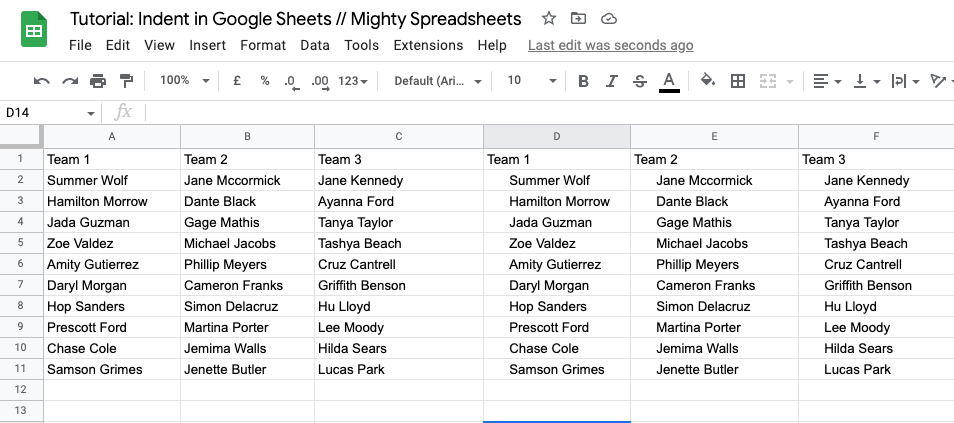
How to Indent in Google Sheets by Adding a Bullet List
The last method I like to use to indent text inside cells is adding a bullet list to the sub-items.
PRO-TIP: It doesn’t have to be a bullet, it can be any Unicode character. If you want to play with it just go to this Wikipedia page and pick any symbol you like (pick the value from the “Decimal” column).
Let’s create our Unicode symbol and add it to our list.
Step 1: Double-click on any empty cell and type =CHAR(183) to create a “middle dot” Unicode symbol and press Enter
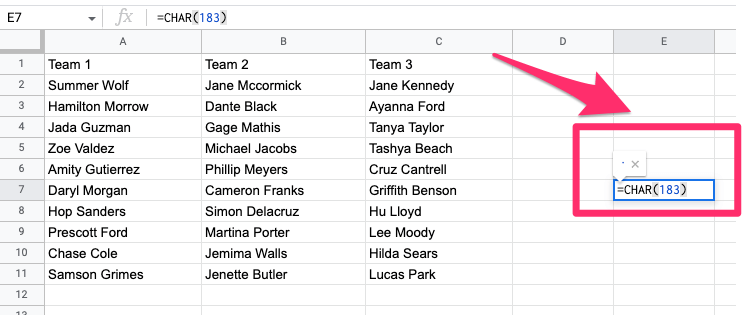
Step 2: Copy the symbol value. You can use CTRL/COMMAND + C or just click with your right mouse button and select “Copy”
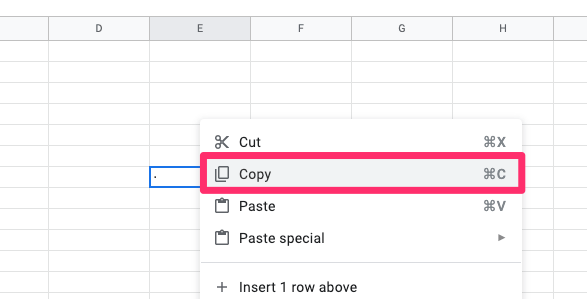
Step 3: Select all the cells you want to apply the rule to
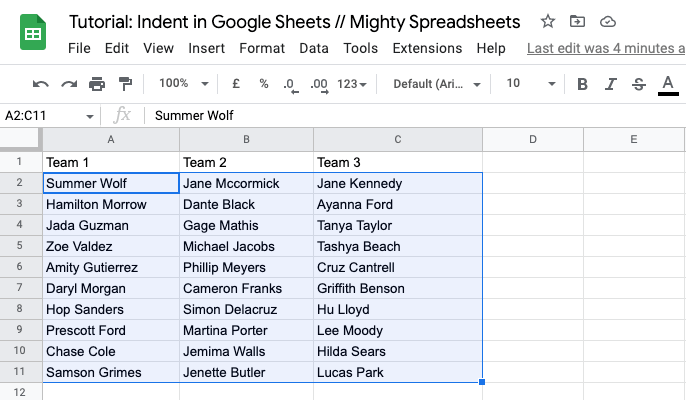
Step 4: In the Options Menu go To Format > Number and pick the “Custom number formats” option
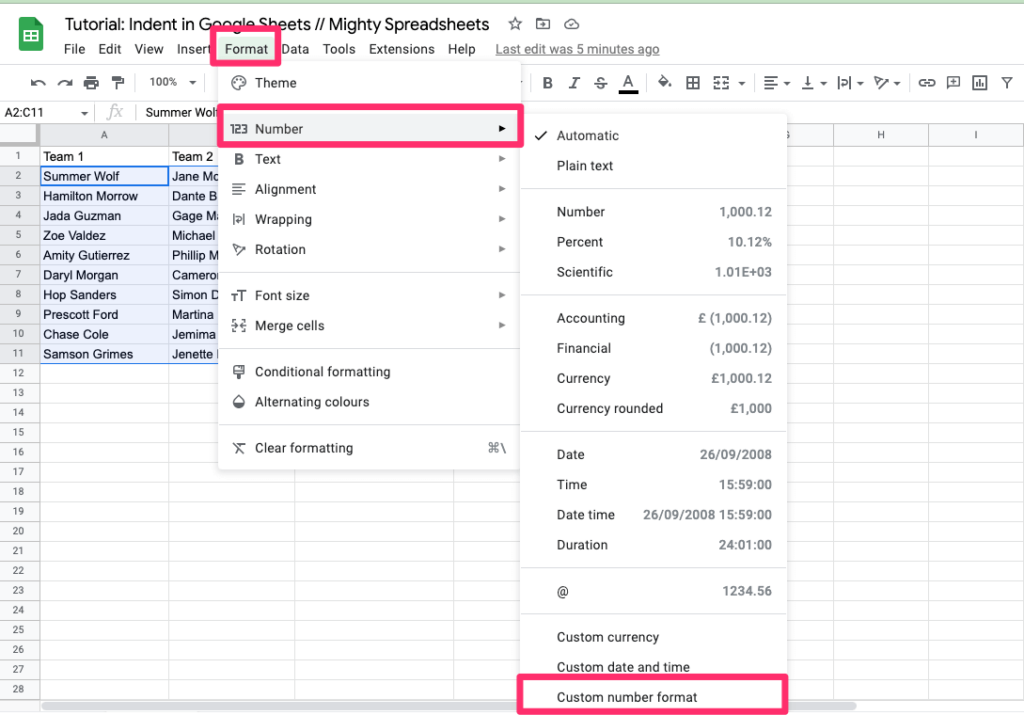
Step 5: Copy (using CTRL/COMMAND + V) the bullet, add a space and enter the “@” sign and click “Apply”
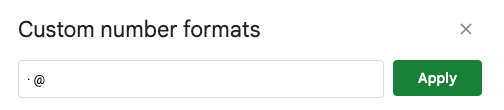
Done, you just created an indentation with your custom bullets
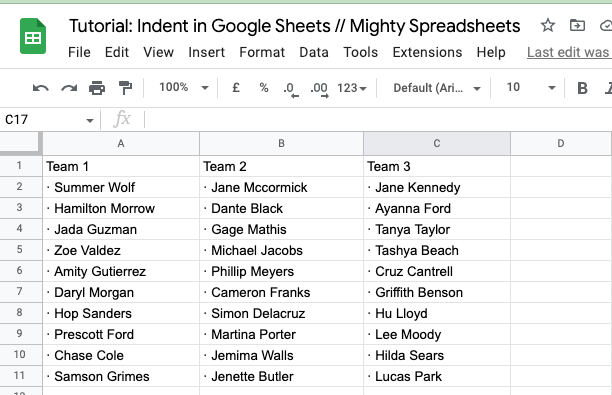
How to Remove Indent in Google Sheets
No matter which method you used to create the indent, removing it is just as easy. However, the steps you take to remove the indentation will depend on which method you used in the first place.
Remove the Indent that was created using Spacebar
If you created an indent by adding spaces manually then the best option for you is to just trim the white characters. This is how to do this:
Step 1: Select the cells for which you want to remove text-indent
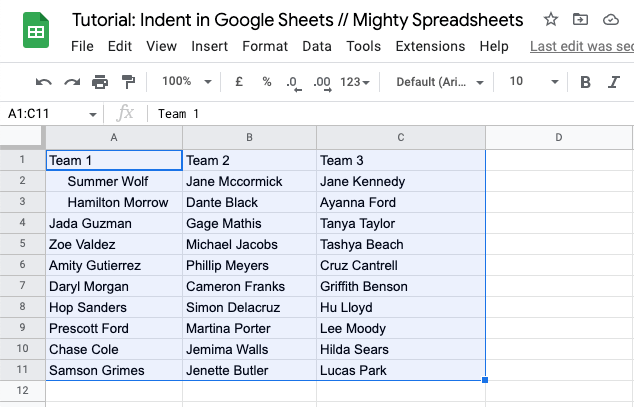
Step 2: In your Options Menu go to Data > Data clean-up and select “Trim whitespace”
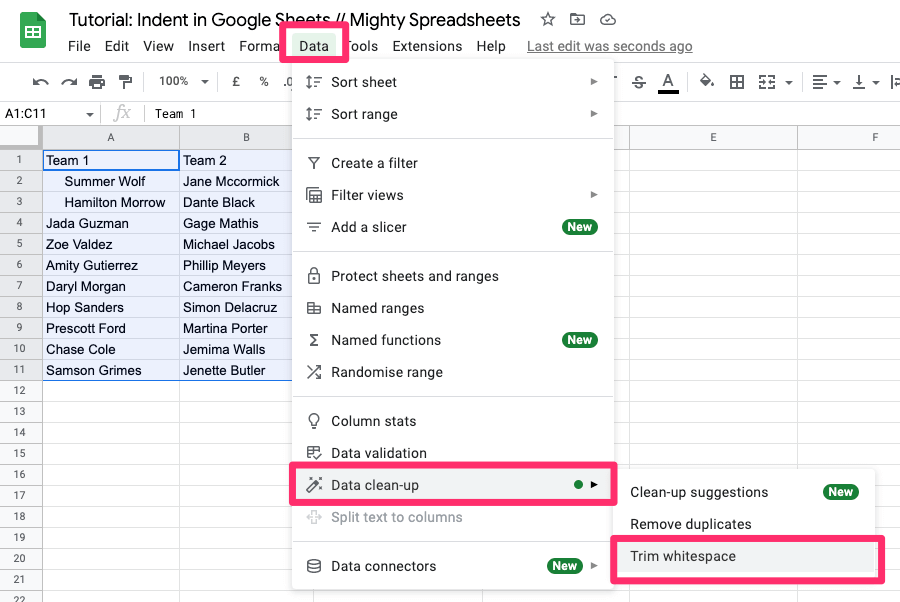
Done the indentation is removed from all the cells.
Remove the Indent that was created using the Number Format
If indentation was created by setting a custom number format all you need to do is to revert it to the default state. In the Options Menu go to the Format menu, select Number, and choose “Automatic formatting.”
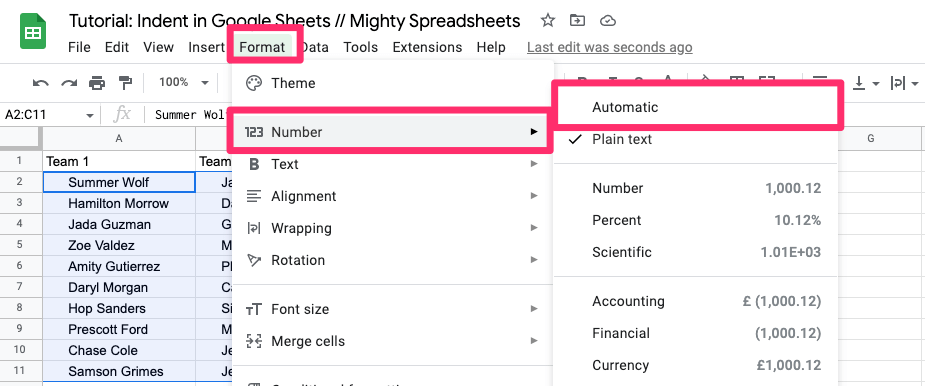
That’s all you need to do!
Some Questions You May Have:
How to Tab in Google Sheets?
You can’t use the TAB key to create an indentation in google sheets as it will simply move your focus to another cell but you can use the spacebar instead. So, if you hit the spacebar multiple times it will create an indentation.
Is there a shortcut to indent cells in Google Sheets?
No there’s no shortcut to indent text in google sheets as there’s no default function that would do that. The only workaround using keyboard keys is to hit the spacebar multiple times.
Why do we indent text in Google Sheets?
Indenting text is used to create a visual hierarchy inside cells. This way you can easily see which items are sub-items of others and which ones are independent.
My final thoughts
Now you know my 3 favorite methods I use to indent text inside cells in google sheets:
- adding spacebars,
- setting a custom number format,
- or by adding a bullet list.
Which one will you pick? Do you have a different one that you like to use? Let me know in the comments below!
