Google Sheets are great at organizing and presenting data. And what’s more, is that you can share them with as many users as you want.
While the easiest way to share your Google Sheets with others is by adding their emails and giving access, there are other methods as well.
Read on to learn how to share and collaborate in Google Sheets. I’ve listed the top three options that are easy to use and secure. So, let’s get started on how to share a sheet in Google Sheets:
3 Document Sharing Options in Google Sheets
I have shared three methods below that you can use to share Google Sheets from a limited group of people to a large number. All the methods I have discussed can be used on both the Google Sheets PC and mobile app, so there are no limitations. Additionally, you do not need to install any extensions or applications.
#1. Share General Spreadsheet Access by Generating a Link
This is the easiest and most accessible way to share the spreadsheet with a large number of people. Additionally, you can decide whether to grant edit access to individuals or not. This method also eliminates the need to manually add a list of emails.
Step 1: Open the spreadsheet that you want to share with people.
Step 2: Click on the Share button in the top-right corner of the file.
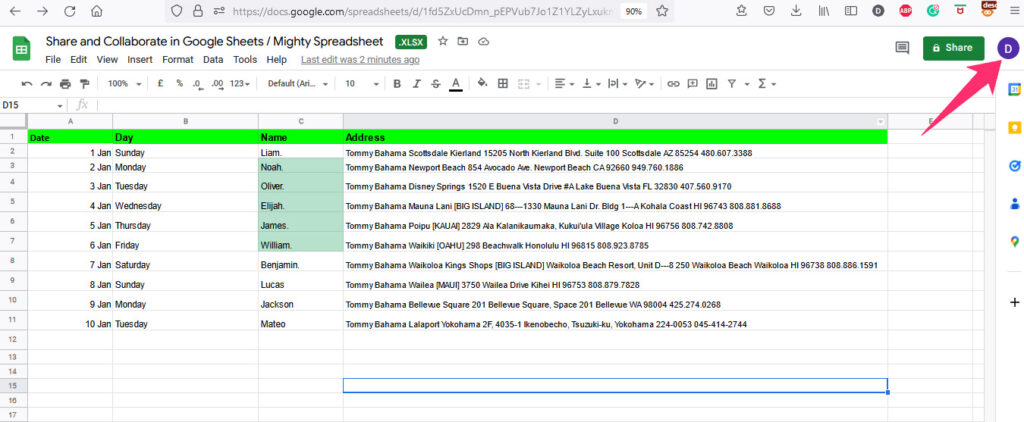
Step 3: A dialog box will open, under General Access, choose Anyone With the Link.
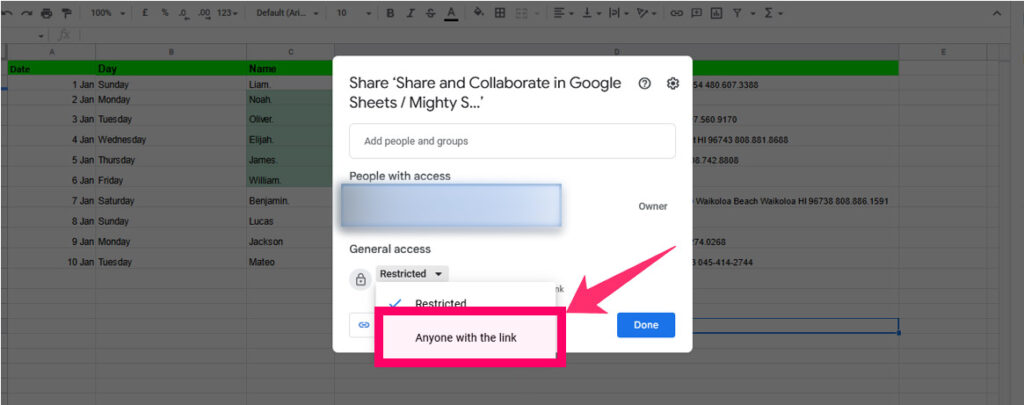
Step 4: After selecting general access, you need to choose the type of access you want people to have. Google Sheets provides you with three options: Viewer, Commenter, and Editor. Select the one that you require and follow the next step.
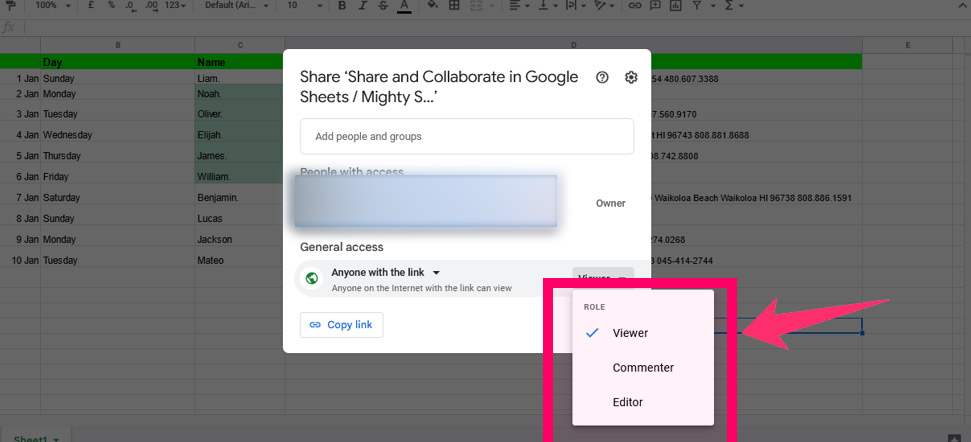
Step 5: Next, select ‘Copy Link,’ and the spreadsheet link will be copied to your clipboard. You can then paste the link in emails or chats to share sheet access with the intended recipients.
#2. Share With People by Assigning Their Email
If you only want to share the sheet with a select few individuals and don’t want everyone to have the link, this method will help you securely share access to the sheet and collaborate with the intended individuals.
Step 1: Open the spreadsheet, and click on the Share button in the top-right corner.
Step 2: Now, in the dialog box, you can add the email of the people you want to share the sheet with.
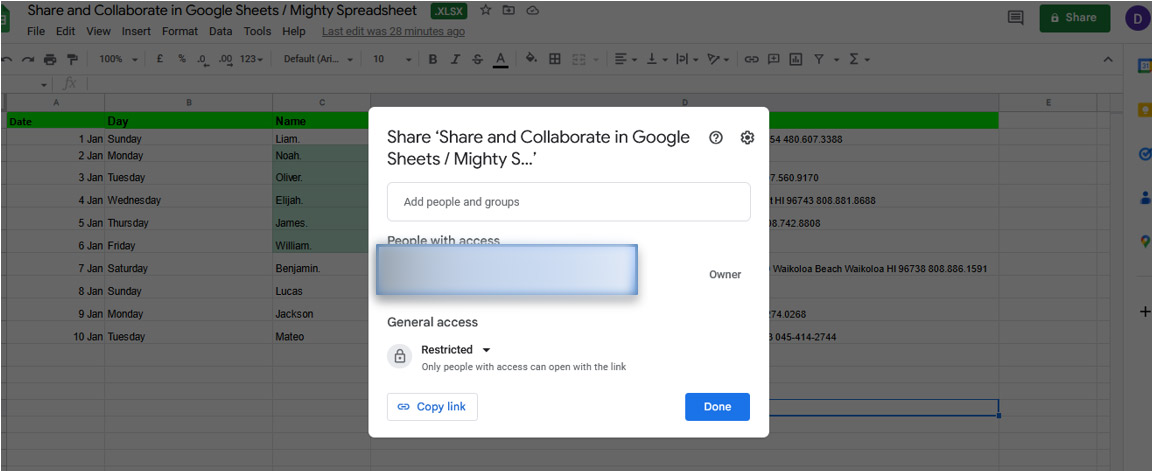
Step 3: After adding emails, you can change the access from Editor, Commenter, and Viewer.
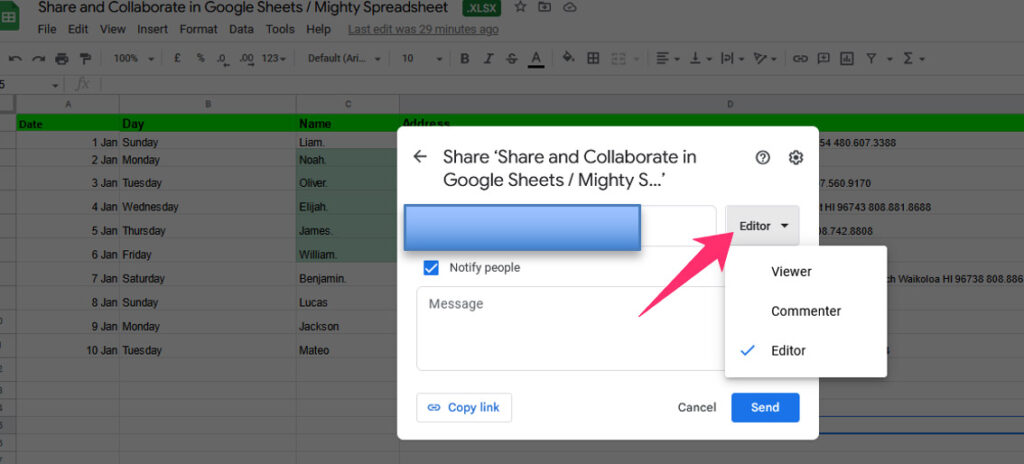
Step 4: Click on Send, and the spreadsheet will be shared with the people of your choice. You can even change the access after sharing the spreadsheet or remove emails of people you don’t want to access the sheet.
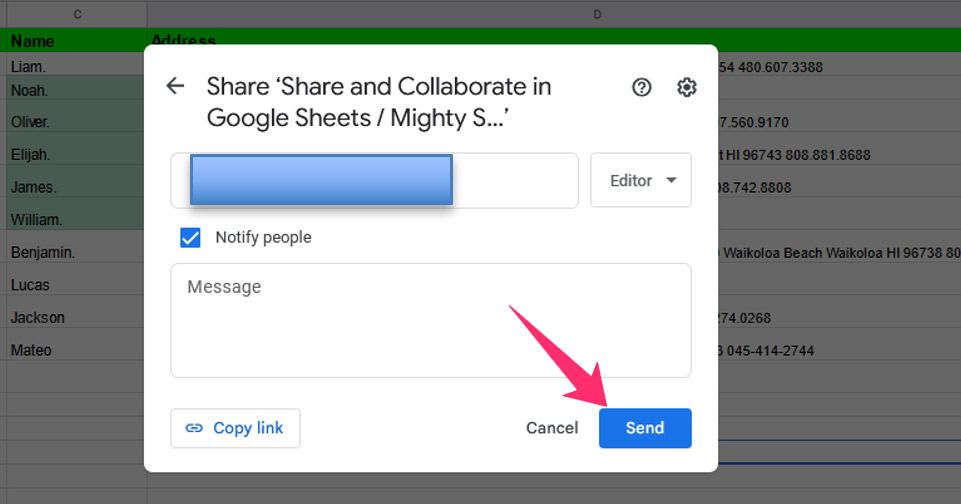
How to Share Google Sheets with Non-Gmail Accounts
The above-described process works great for people with a Gmail account.
However, one thing to note here is that if you want to share the sheet with a non-Gmail user, they’ll only be able to access the sheet with general open access.
You cannot add their email to the sheet for sharing access.
#3. Share Through Google Drive/Workspace
If there are multiple spreadsheets to be shared, then doing them manually might be a tedious task. In such cases, you can create a common Google Drive or Workspace to keep all the sheets accessible to everyone.
Every time you add or create a new spreadsheet to the drive, it’ll be shared with all folder participants without even sharing the link or giving access through email.
To share the spreadsheets through the drive, you’ll need to create a drive folder first. Here are the steps to create one:
Step 1: Go to drive.google.com and sign in to your Google account.
Step 2: Click on the “New” button in the top left corner of the screen.

Step 3: Select “New Folder” from the drop-down menu.
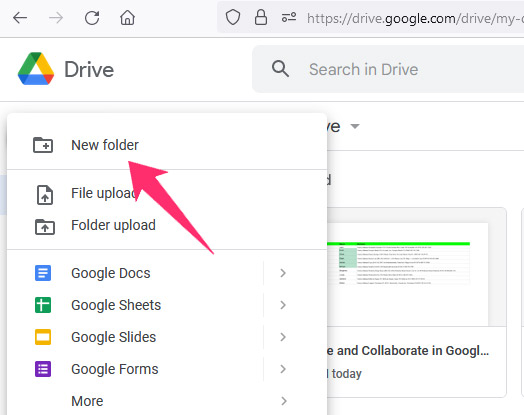
Step 4: A new folder will be created with the default name “New folder.” You can rename the name by clicking on the text and editing it.
Step 5: Now, open the folder and click on Share, as shown in the image shown below:
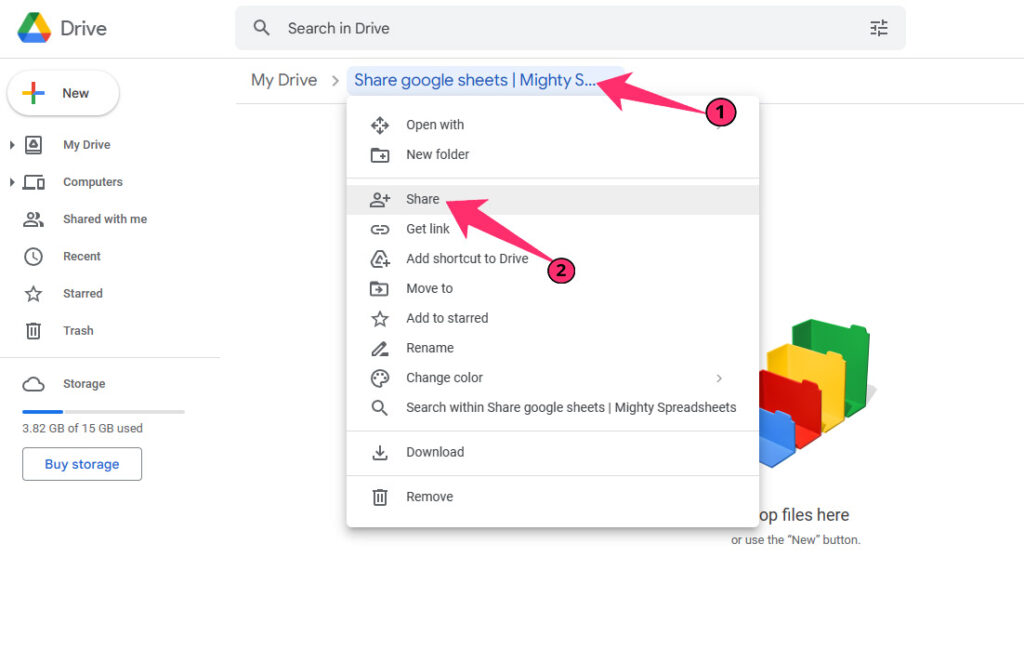
Step 6: Click on Share from the drop-down menu, and add the email addresses of people you want to grant access to the drive, and consequently, the Google Sheets. You can also determine the level of access for these individuals. If you want them to modify the drive, grant them edit and comment access. Click on Send.
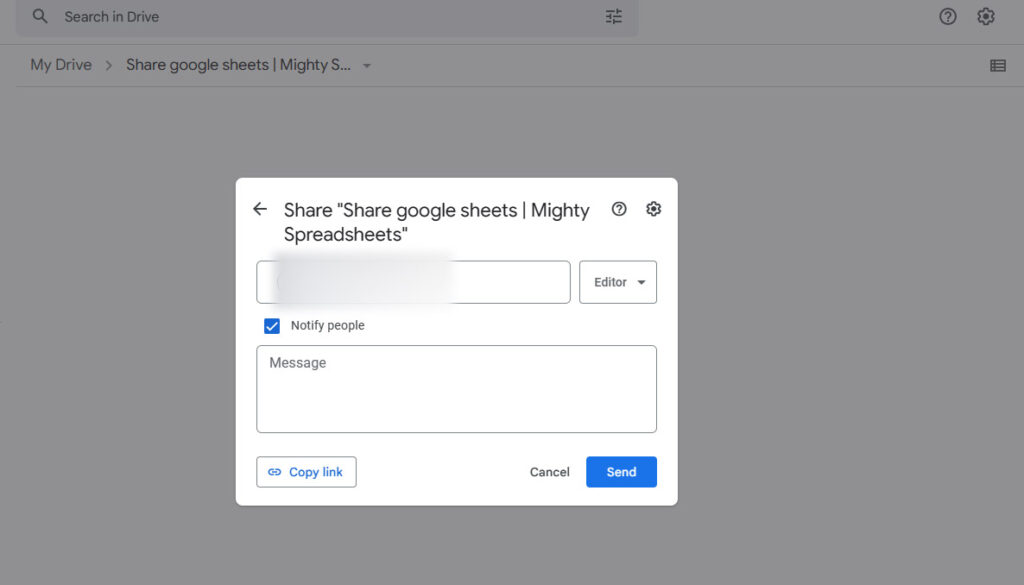
Step 7: After sharing the access, right-click on the screen, and select Google Sheets.
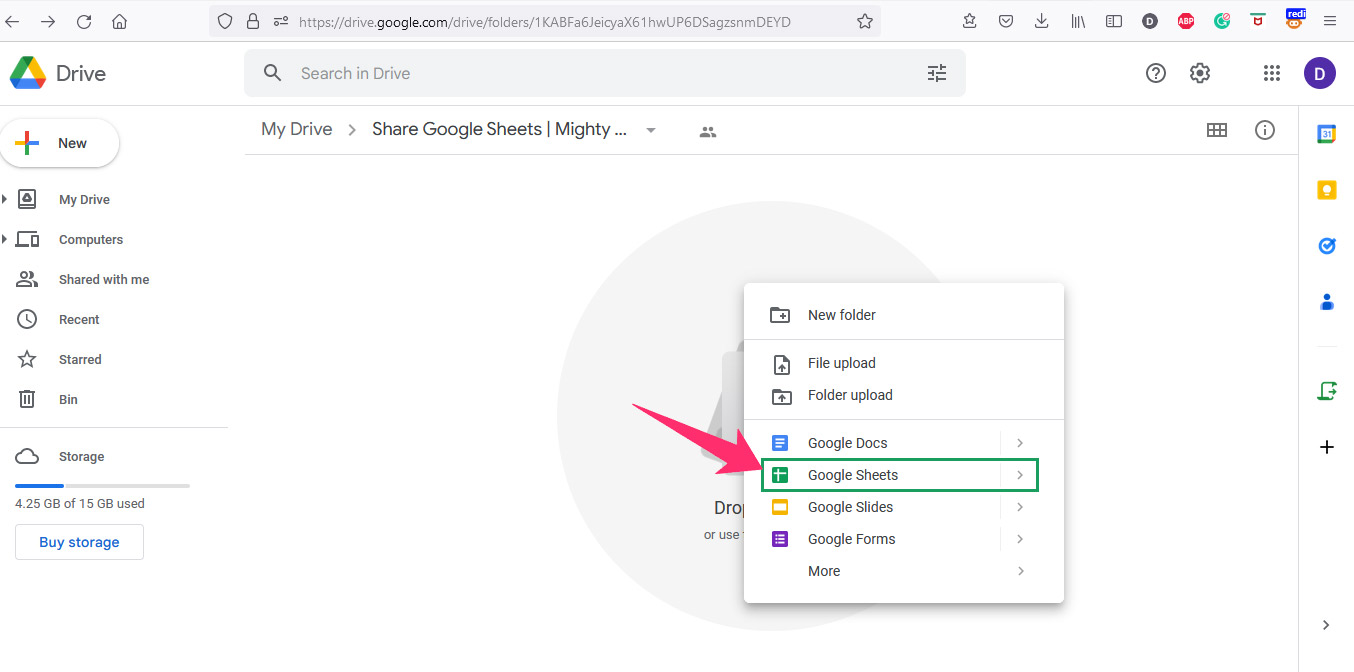
Step 8: Choose “Create and Share,” and a new sheet will be generated. It will be automatically shared with the individuals you have added to the drive.
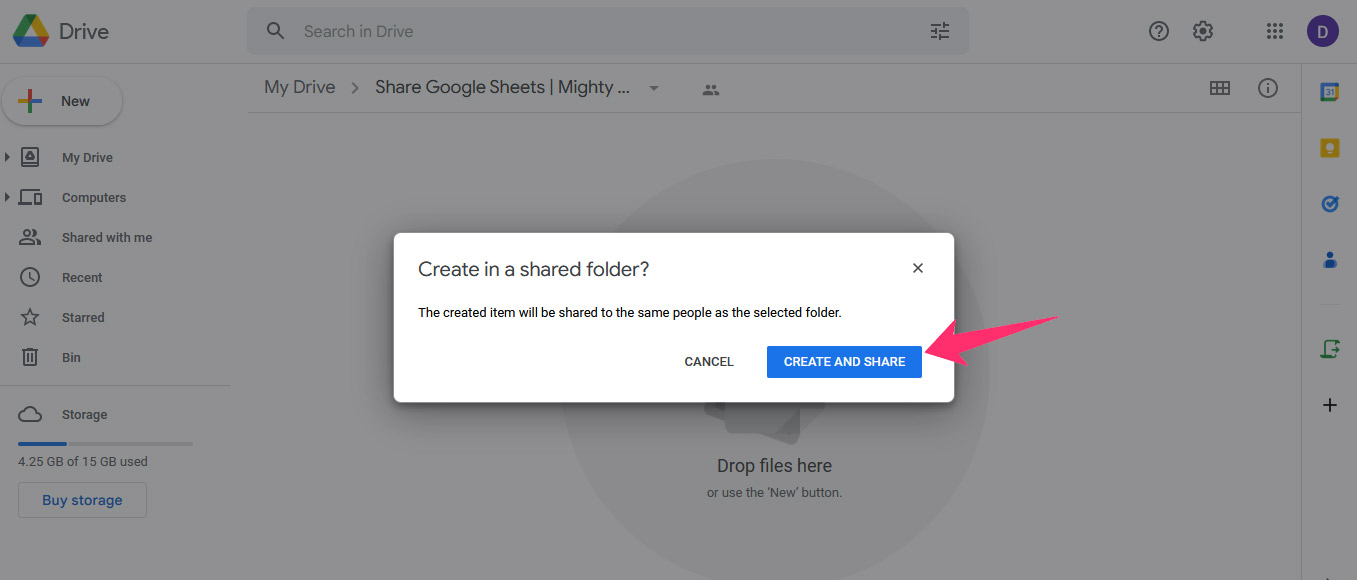
Things to Know About Google Sheets Sharing Permissions
When sharing a Google Sheet, it’s crucial to understand the various sharing permissions available. Here are a few things to keep in mind:
Viewer Role
“Viewers” can only view the sheet and are not able to make changes to the data. They also cannot leave comments.
Commenter Role
“Commenters” can suggest changes in the spreadsheet, but the original data remains unchanged. The file owner decides whether or not to implement these changes.
Editor Role
When you share a sheet with someone and grant them “Can edit” permissions, they can modify the sheet, as well as add or delete data.
Some other permissions in Google Sheets include:
“Owner” Permissions
The owner of a sheet has full control over it and can modify sharing permissions for others, delete the sheet, and transfer ownership.
“Organization” Permissions
If you share a sheet within your organization, different roles and permissions apply. For instance, an administrator will have the ability to manage the sheet’s permissions.
“Public” Permissions
A sheet can be shared publicly, meaning anyone can view it but cannot edit it unless they have the link with edit permissions.
Note:
It’s important to choose the appropriate sharing permissions based on whom you’re sharing the sheet with and what you want them to do with the sheet.
Always double-check your settings before sharing the sheet to ensure that you’re sharing it with the right people and that they have the correct permissions.
How do I See the List of All Files that have Been Shared with Me?
To view a list of all the files shared with you on Google Drive, follow these steps:
Step 1: Visit drive.google.com and sign in to your Google account.
Step 2: Click the “Shared with me” option in the sidebar that is on your left-hand side.
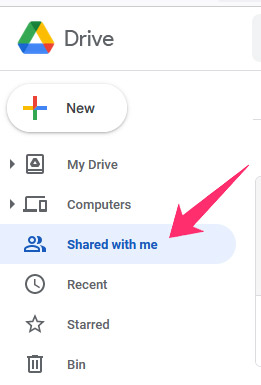
Step 3: You will see a list of all the files and folders shared with you, including documents, images, videos, and more.
Alternatively, use the search bar at the top of the page and type “is:shared” to find all shared files.
If you are using Google Workspace, access all shared files and folders by visiting the “Shared with me” section in the Google Workspace App Launcher.
You can also sort and filter files by clicking the sort button in the top right corner of the page and selecting your desired criteria, such as by name, owner, last modified, and more.
Use the filter button to refine files based on criteria such as file type, owner, and more.
Additionally, filter shared files by access type, such as “Can edit,” “Can comment,” or “Is owner,” by clicking the filter button and selecting the appropriate criteria.
How To Revoke Shared Access in Google Sheets?
You can effortlessly revoke shared access for individuals you no longer want to have access to the sheet. Follow these steps:
Step 1: Click the Share button in the upper-right corner of the sheet.
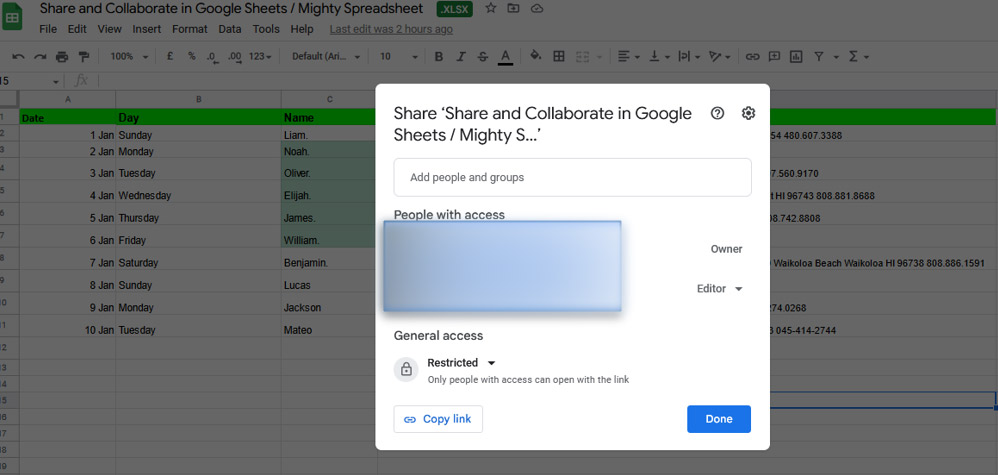
Step 2: Then, click on the access level assigned to the person—this could be editor, commenter, or viewer.
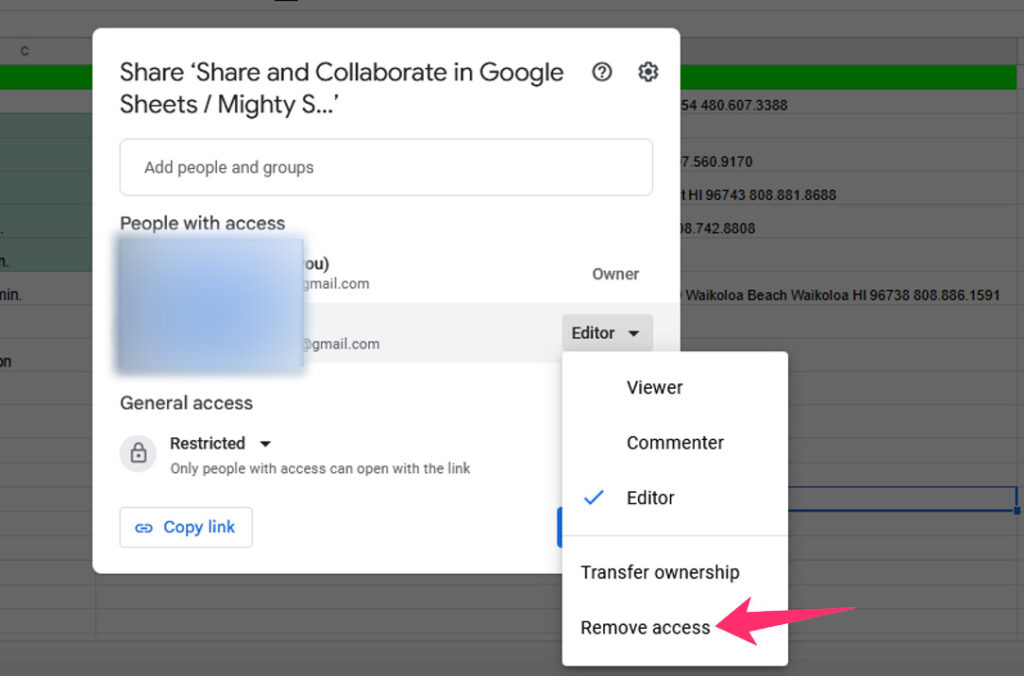
Step 3: Click on “Remove Access” to completely revoke the sheet’s access. Finally, click Save to apply the new changes.
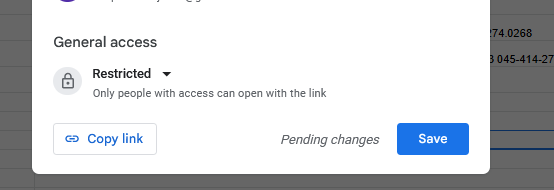
How to Share Google Sheets on WhatsApp?
To share Google Sheets on WhatsApp, you must use the app on your smartphone, as this function doesn’t work on a computer.
Follow these steps:
- Open the Google Sheet you want to share.
- Tap the three dots at the top of the screen.
- Choose “Share and Export,” then tap “Send a Copy.”
- A pop-up will appear, asking where you’d like to share the sheet.
- Select “WhatsApp” and pick the contact you want to share the sheet with.
Final Thoughts
That’s just about everything you need to know about sharing Google Sheets and collaborating in Google Sheets. I hope you’ve learned all three methods for sharing Google Sheets and can now share sheets with the people you want.
