In this article, I aim to provide you with a comprehensive guide on how to zoom in and out in Google Sheets.
When working with large spreadsheets, it can be challenging to view all the information on one screen, which is where the handy zoom feature comes in.
That’s why I’ll show you how to zoom out in Google Sheets, enabling you to see your entire spreadsheet without having to scroll.
Quick answer:
To zoom out in the spreadsheet on Windows, press “CTRL” and “-” and to zoom in, press “CTRL” and “+”
If you’re using a Mac, press “Command” and “-” sign to zoom out and “Command” and “+” to zoom in.
- 5 Ways to Zoom (In and Out) in Google Sheets
- How Do You Zoom In and Out in Google Sheets Mobile App? (iPhone, iPad, Android)
- Things to notice when Zooming In or Out
- Zoom Out Alternative: Change Your View
- Some Questions You May Have
- Final Thoughts
5 Ways to Zoom (In and Out) in Google Sheets
Here are five easy ways to zoom in and out in Google Sheets:
#1. Zoom Out and in with the Keyboard Shortcut (Mac and Windows)
Zooming in and out in Google Sheets is easy to do using keyboard shortcuts. Below, I’ve explained the shortcuts for Mac and Windows computers in detail.
Keyboard Shortcut to Zoom Out in Google Sheets
To zoom out in Google Sheets on a Windows computer, hold down the “Ctrl” key and press the minus (-) key.
On a Mac, hold down the “Command” and minus (-) keys.
Keyboard Shortcut to Zoom In in Google Sheets
To zoom in on a Windows computer, hold down the “Ctrl” key and press the plus (+) key. On a Mac, hold down the “Command” and plus (+) keys.
Keyboard Shortcut to Reset Zoom in Google Sheets
If you need to reset the zoom to the default setting, which shows the entire spreadsheet on one screen, use this shortcut. For Windows computers, press the “Ctrl” key and the number “0” (zero) key. For Mac computers, press “Command + 0.”
By using these keyboard shortcuts, you can quickly and easily zoom in and out to see the entire spreadsheet on one screen
#2. Zoom Out / In with Google Sheets Options Menu
If you want to zoom in and out with just a click, you can use the zoom feature in the Options Menu. This feature is that it’s available on all computers, regardless of whether you’re using a Mac or Windows.
Step 1: Open the spreadsheet, click on View, and click on Zoom.
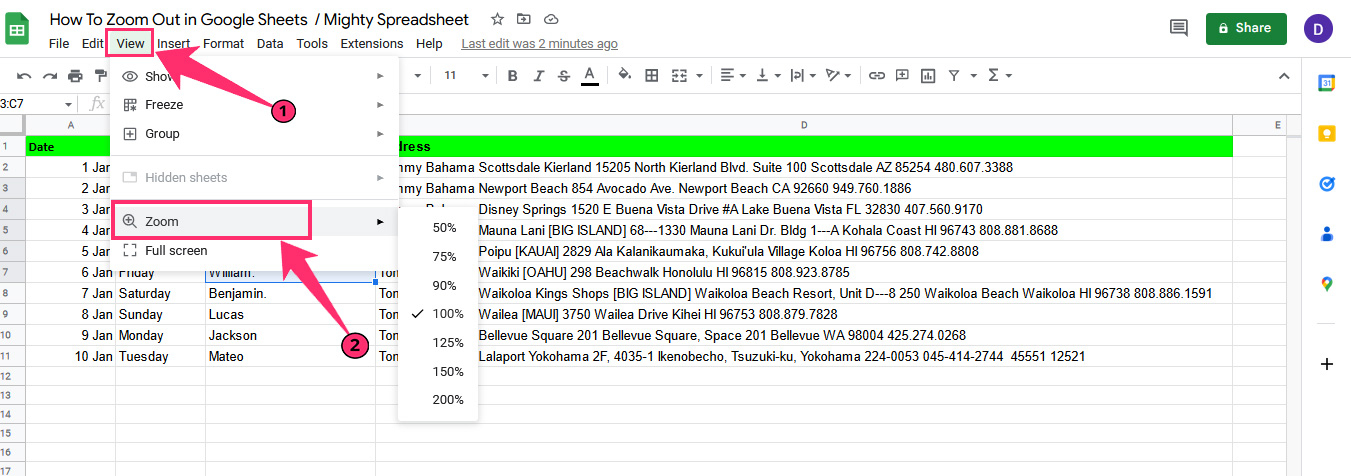
Step 2: From the drop-down menu, select your desired zoom option. By default, the zoom is set at 100%, but you can choose to zoom in by selecting 125% or zoom out by selecting 90%. The spreadsheet will adjust automatically to the zoom option you’ve selected.
#3. Zoom Out / In using the Toolbar
Google Sheets has made zooming in and out even more convenient by allowing you to do so directly from the toolbar.
Step 1: Open the spreadsheet and click on the zoom option in the toolbar (as shown in the image below).).
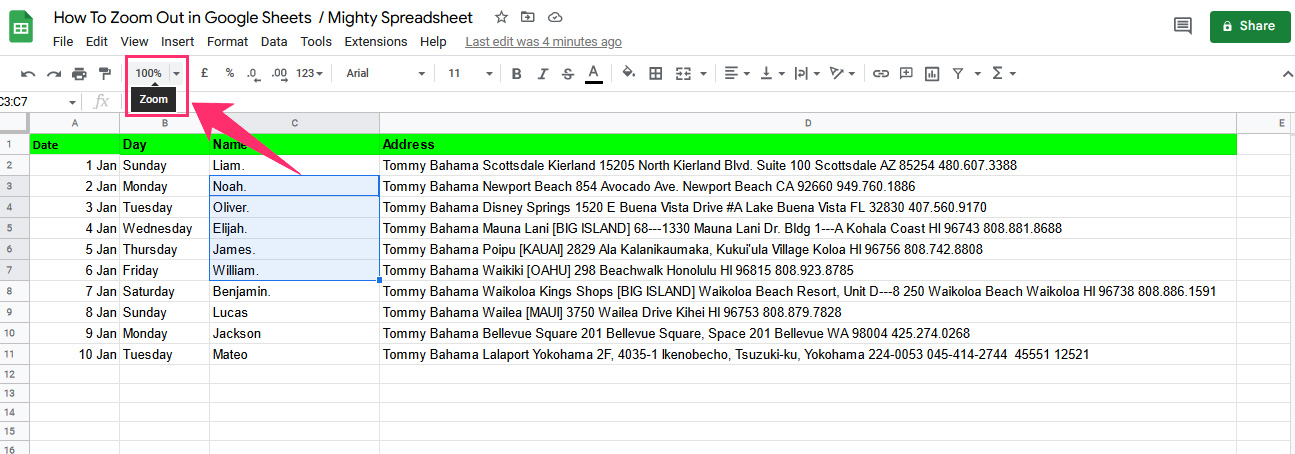
Step 2: By default, the zoom is set at 100%. To zoom in, select a larger percentage, and to zoom out, select a smaller one.
#4. Zoom In and Out In Google Sheets using Mouse Wheel
You can also use the scroll wheel on your mouse to zoom in and out of your Google Sheets. Simply hold down the CTRL key and rotate the mouse wheel backward to zoom out and forward to zoom in.
If you’re using a Mac, hold down the Command key instead.
#5. How to Enlarge Google Sheets Using Browser Settings Manually
If you’re unable to zoom in and out using the methods explained above, you can try using a browser hack. This hack involves adjusting the screen size in your browser to help you zoom in and out in Google Sheets.
Below I have explained the steps for Mozilla Firefox and Google Chrome.
How to Zoom In and Out in Google Sheets Using Firefox
Step 1: Open the spreadsheet and navigate your mouse cursor to the menu button of the browser (it looks like three horizontal lines).
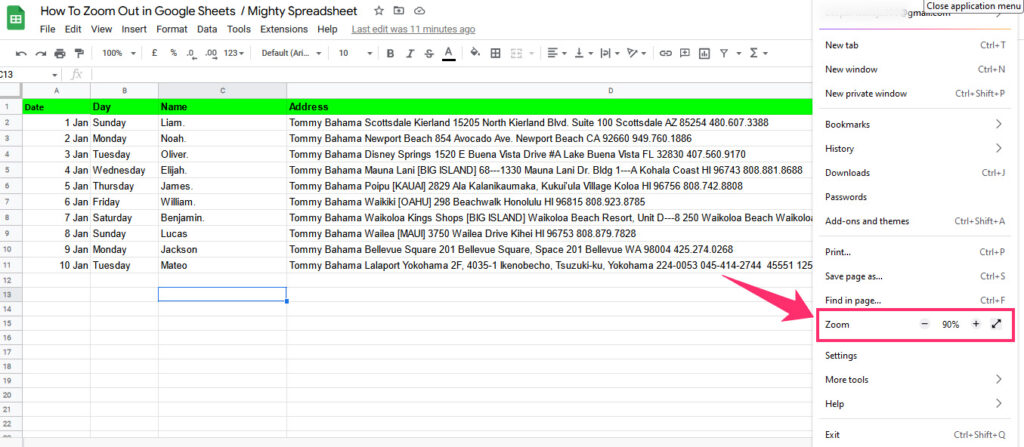
Step 2: Use the plus and minus buttons to adjust the zoom, and the page size will adjust automatically to the new zoom level.
How to Zoom In and Out in Google Sheets Using Chrome
Step 1: Open Google Sheets and click on the menu option in the toolbar (located in the upper-right corner and looks like three horizontal dots).
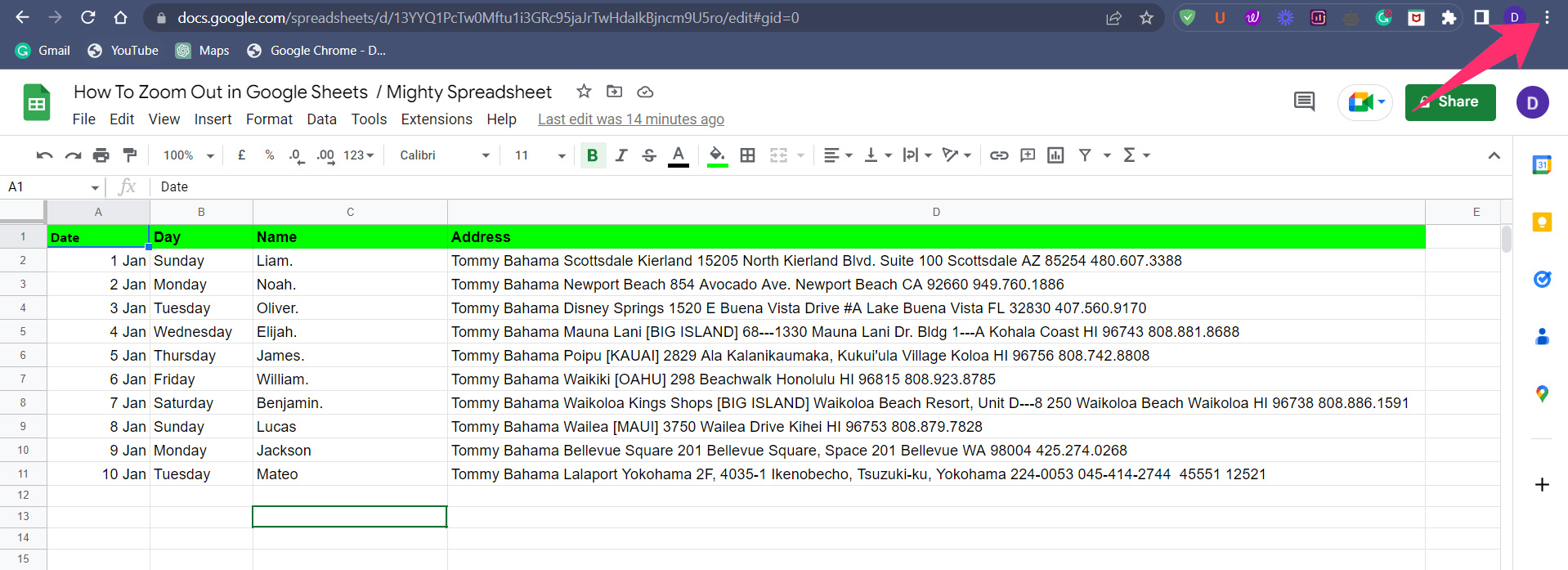
Step 2: A drop-down menu will appear. Use the plus and minus buttons to adjust the zoom in your Google Sheets
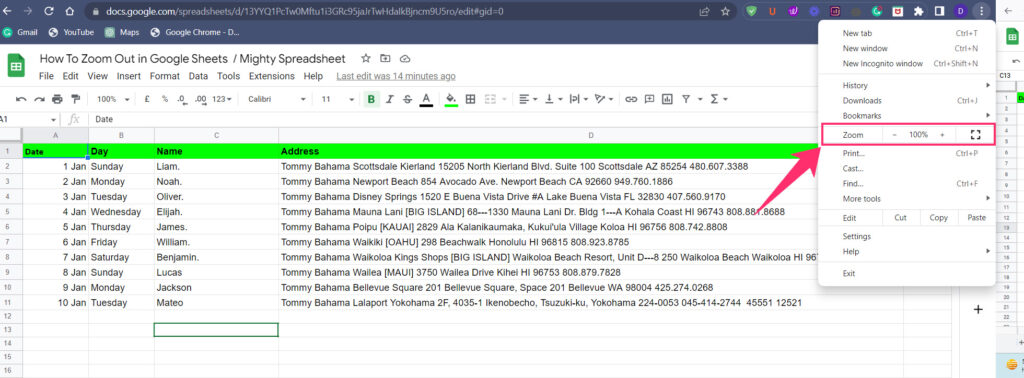
How Do You Zoom In and Out in Google Sheets Mobile App? (iPhone, iPad, Android)
Zooming in and out in Google Sheets is easiest when using your smartphone.
To do so, simply open the spreadsheet and use the pinch motion to zoom in and out.
Pinching inward will zoom out the sheets while pinching outward will zoom in.
This works exactly like zooming in and out of photos.
Things to notice when Zooming In or Out
Before zooming in and out in Google Sheets, it’s important to understand a few things:
- Zooming may affect the formatting and layout of the spreadsheet. If the content becomes too small, zoom out, and if it becomes too large, zoom in.
- The size of fonts, images, and other elements may change when you zoom in or out. It’s essential to adjust the zoom level to find the best balance between visibility and readability.
- Zooming in too far may cause some elements of the sheet to overlap or become hidden, so finding the right zoom level that works for your needs is important.
- Google will remember your zoom settings, so the next time you open the sheet with your logged-in Gmail account, you’ll get the spreadsheet at the same zoom setting.
Zoom Out Alternative: Change Your View
Zooming in and out in Google Sheets can sometimes affect your experience if the data becomes broken or unreadable.
In such cases, you can use some alternatives to prevent data from breaking or to keep important cells locked.
Here are some methods I’ve found helpful
- Reduce the size of rows and columns by right-clicking on the row or column header and selecting “Resize row” or “Resize column“
- Use the “Format” menu to adjust the font size of the text in the cells.
- Consider using the “Freeze” feature to lock rows or columns in place
Some Questions You May Have
How to set the default zoom in Google Sheets?
While there’s no official method to set the default zoom in Google Sheets, I’ve found a hack that works well for me, but it only works in Google Chrome. Here’s how:
- Open the spreadsheet in your Chrome browser.
- From the toolbar menu, select the zoom size you prefer.
- When you open another Google Sheet, it will have the same zoom setting you’ve chosen.
By using this hack, you can ensure that your preferred zoom setting is applied to new sheets, saving you time and effort.
What is the maximum zoom level in Google Sheets?
The maximum zoom level in Google Sheets is 200%
The ideal zoom level will vary depending on your screen size and the content of the sheet. It’s best to find a level that works best for your specific needs to ensure the best readability and visibility of your sheet.
Is it possible to zoom in and out with touch on Google Sheets?
If you’re using a touch-enabled device, such as a tablet or touchscreen laptop, it’s possible to zoom in and out using touch on Google Sheets. Here’s how:
- Open the Google Sheet you want to zoom in on.
- Place two fingers on the screen and spread them apart to zoom in or pinch them together to zoom out.
- You can also double-tap on the screen with one finger to zoom in or double-tap again to zoom out.
It’s important to note that touch gestures for zooming may vary depending on your device and its operating system.
If you’re having trouble zooming with touch on Google Sheets, refer to your device’s user manual or support documentation for more information.
Final Thoughts
Now you can easily zoom in and out in Google Sheets with maximum convenience using the methods I’ve listed, which work seamlessly on all devices. So, grab your device, open Google Sheets, and try out the method that works best for you.
Stay tuned to the Mighty Spreadsheet for more informative posts on Google Sheets that will help you improve your skills and productivity.
