Very often trying to fit enough information in the cells can get daunting. There are a few ways to solve it but the easiest one to make the entire cell information visible is by adjusting the column’s width*
To adjust the column width manually, you can grab the side of the column header using the cursor and move it as much as you want. When you leave the mouse, the width of the column will adjust automatically.
While this works well for adjusting individual columns’ width, doing this for multiple columns can be extremely time-consuming. In this article, I’ve explained easy ways to modify column width in Google Sheets.
* The alternative way would be wrapping the text. Check this article to learn more about how you wrap text in google sheets
How to Format Column Width in Google Sheets
Below are some easy methods you can use to adjust the column’s width in Google Sheets. I’ve segregated the methods, and there are screenshots to help you complete the task.
How to Increase Column Width Manually in Google Sheets
Step 1: Open the Google Spreadsheet you want to modify the column in.
Step 2: Select the line separating the two columns that you want to adjust.
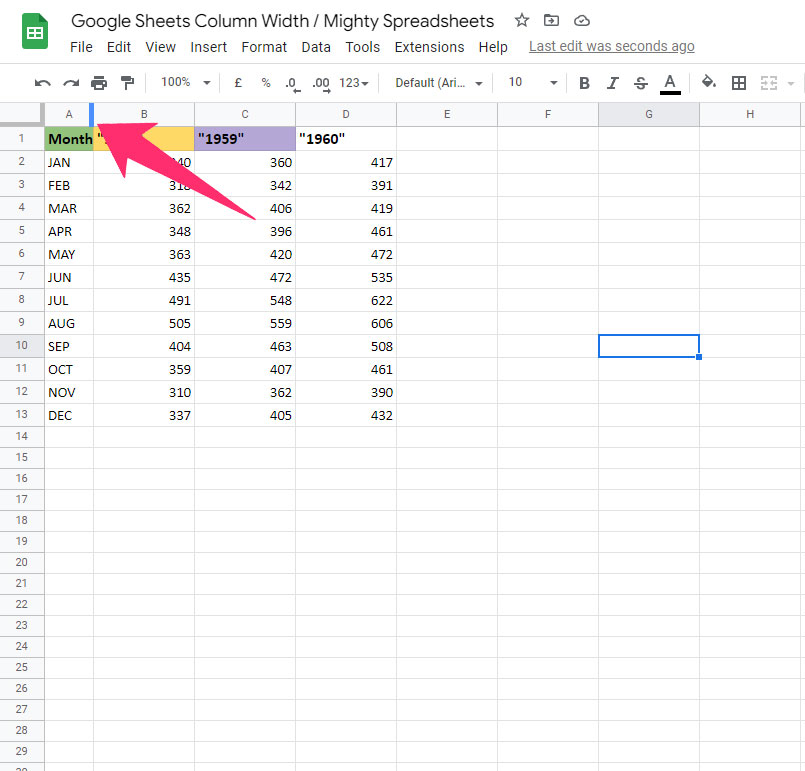
Step 3: Move the cursor in the right direction to increase the column’s width.
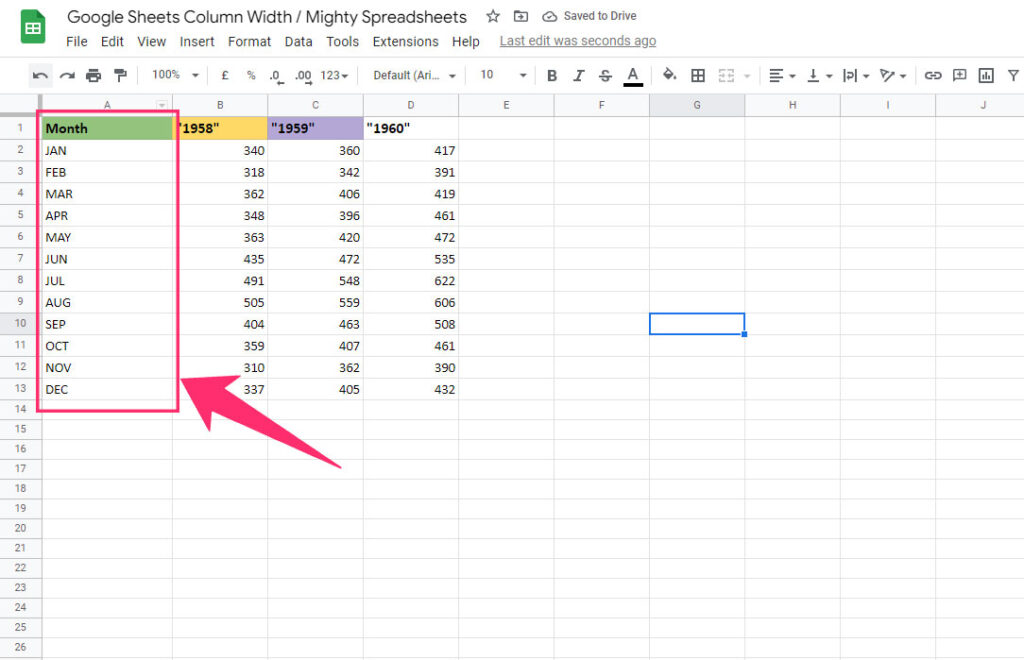
Step 4: You need to drag the cursor until the information inside the cells becomes visible.
How to Make All Columns the Same Width in Google Sheets
The above-mentioned method works great if you want to adjust the width of just one column. However, it is time-consuming to use the method to adjust the width of multiple columns. Plus, columns with different widths may look uneven, as shown in the image attached below.
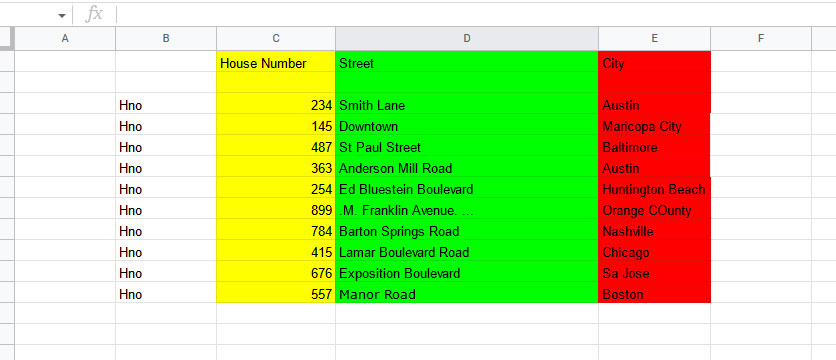
Step 1: Click on the “Select All” button. You can find it in the upper-left corner, right below the toolbar
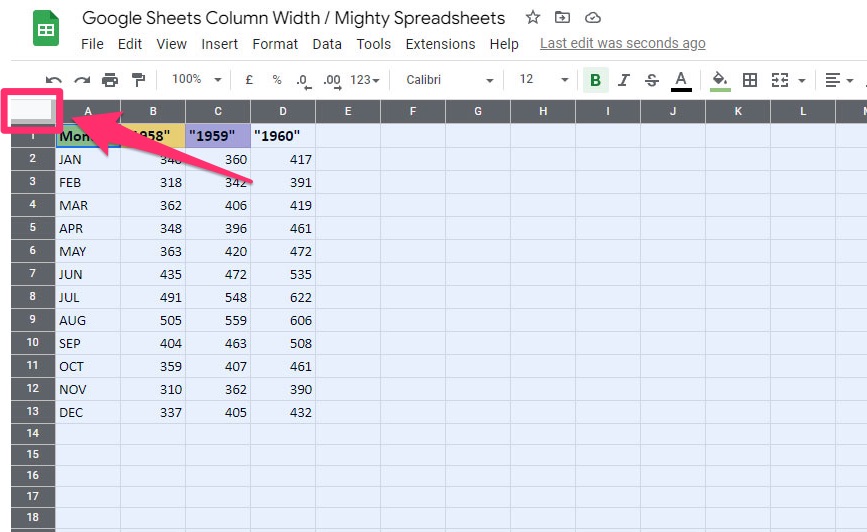
This function will select all rows and columns. Since you want to adjust the width of columns, select the edge of column A’s header and drag it to increase the width.
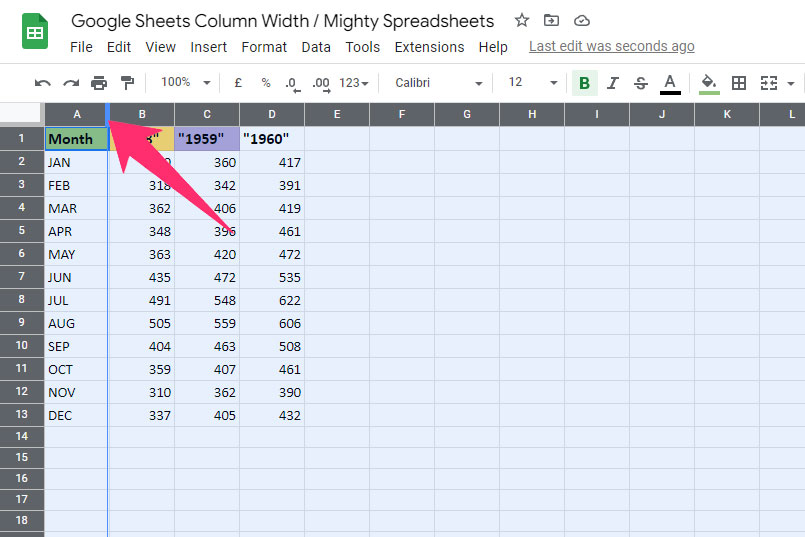
Step 2: Now release the cursor, and the width of all the columns will adjust quickly.
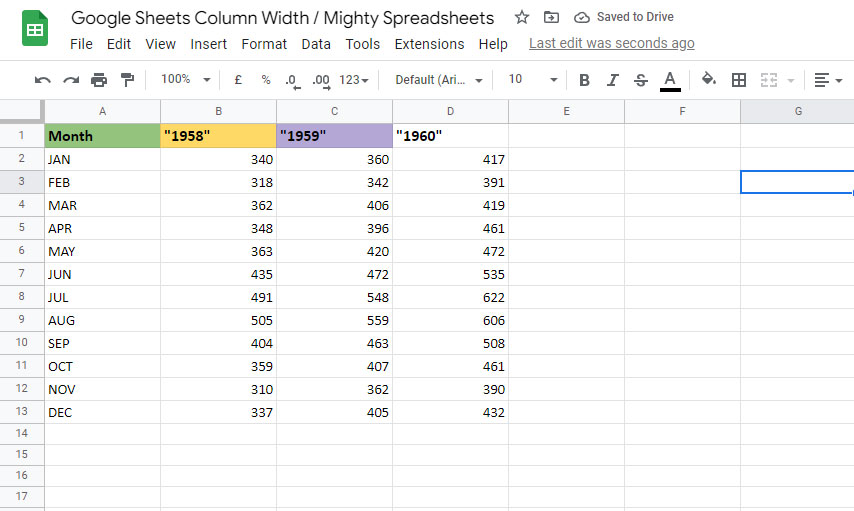
How to Resize Columns with Custom Column Pixel Size
Sometimes you would want to have the desired width for every column, and you can achieve that by adjusting the pixel size. Follow these steps to change the pixel size of columns to adjust their width.
Step 1: Select the column headers that you want to adjust the width for. If the columns are not adjacent to each other, press and hold CTRL / CMD while selecting them.
Step 2: After selecting the column headers, click on the drop-down arrow button. (You’ll find it on the column header itself.)
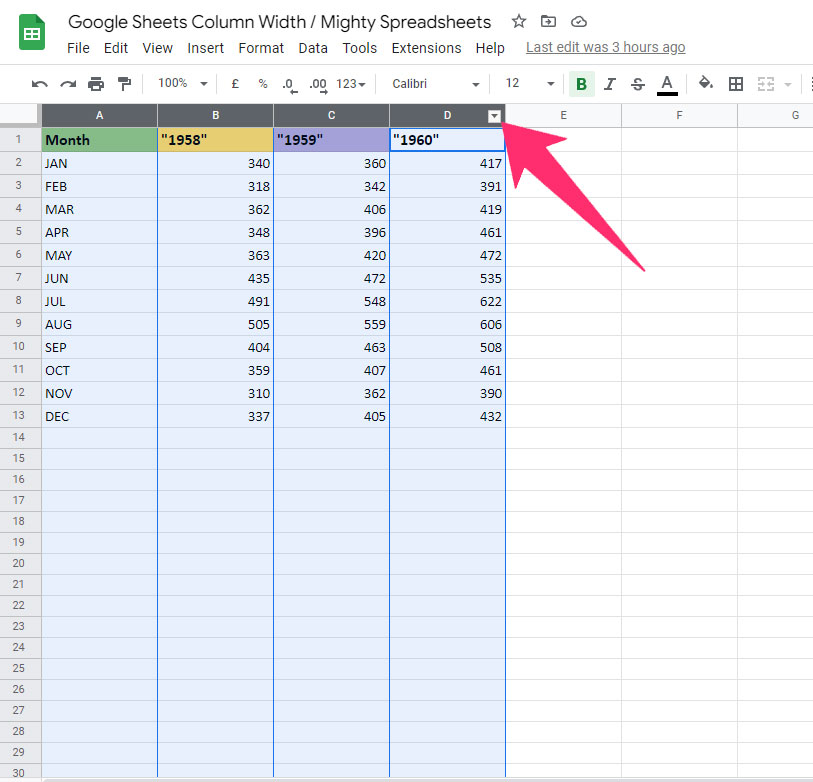
Step 3: Click on it, and select “Resize the selected columns.” Now enter the width that you want for the columns, and click on the OK Button.
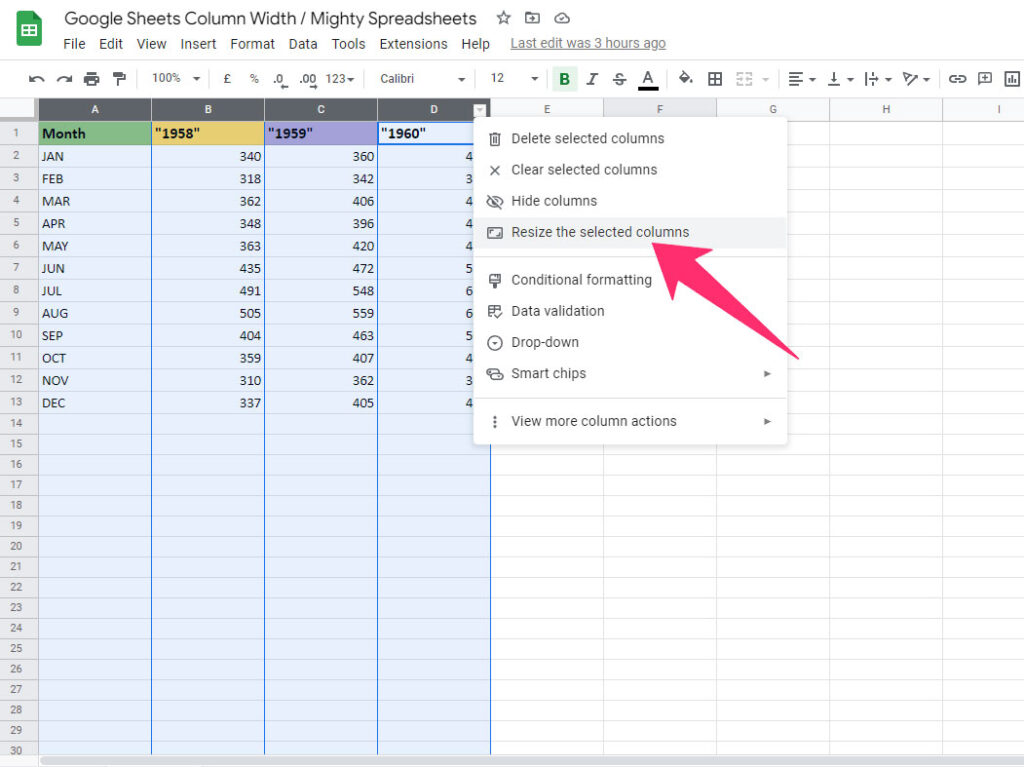
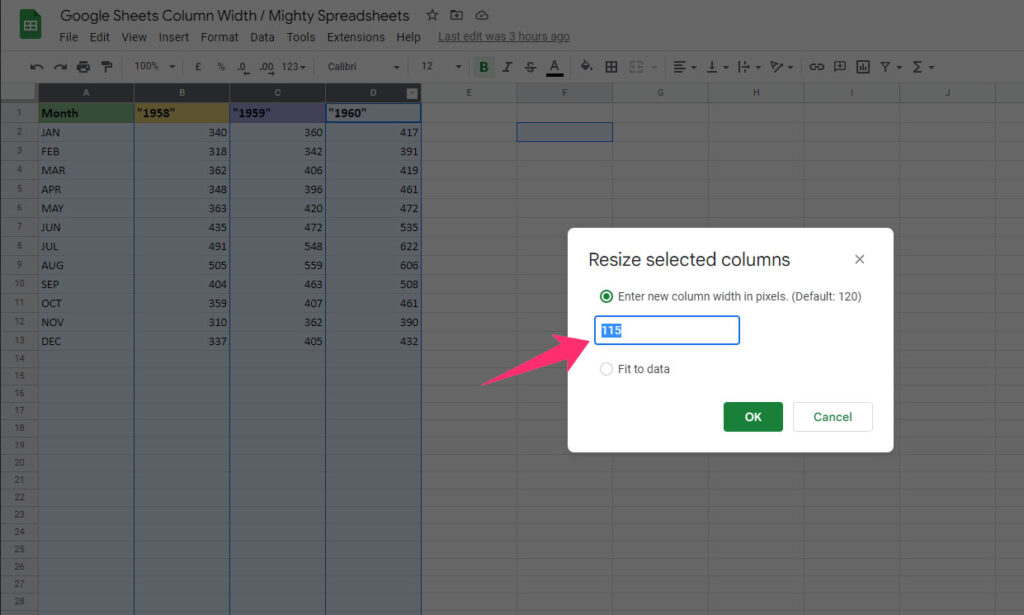
Step 4: All the selected columns will get the same width.
How to Autofit Columns in Google Sheets
If the information in the cells isn’t visible, you can try the autofit or auto-resize feature. However, this feature only works on individual columns, and you need to adjust each column’s size manually.
Resize Columns with Google Sheets Fit to Data Shortcut
Step 1: Hover the cursor over the line between two columns. It should turn into a double arrow.
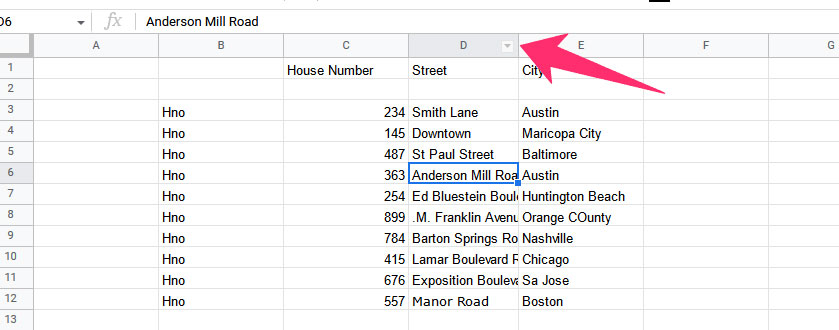
Step 2: Double-click the mouse, and the width of the column will adjust automatically according to the information present in the cells.
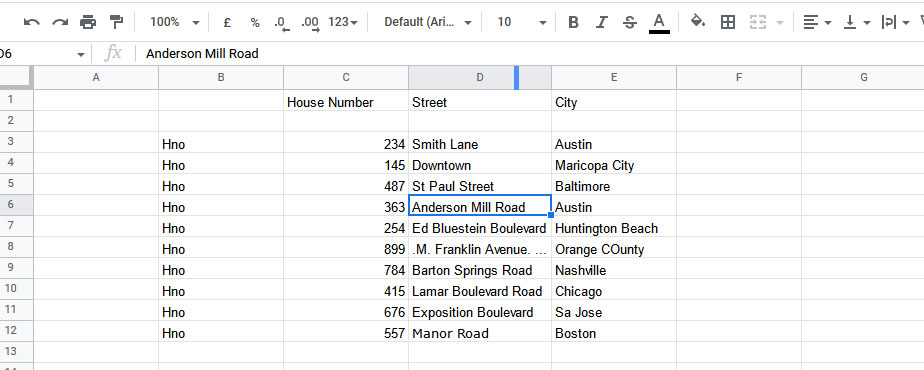
How to Resize all Columns in Google Sheets at Once
Wondering how to resize multiple columns in Google Sheets? To resize all columns at once, you can follow this simple hack.
Step 1: Click on the “Select All” button. You can find it in the upper-left corner, right below the toolbar
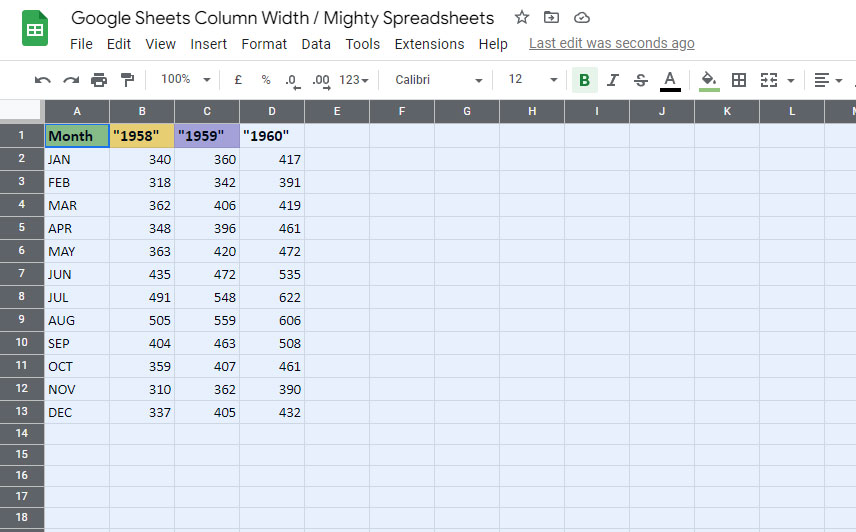
Step 2: It will select all columns. Now hover the cursor over the line that separates two columns.
Step 3: Drag the line to auto-adjust the width of the columns. Once you leave the mouse click, all the columns will have the same size as you want.
In some cases, you may want to hide certain columns to get better visibility of your data.
How to Format Row Height in Google Sheets
You can adjust the height for individual rows or choose multiple rows at once. The method that I have explained works well in both cases.
How to Resize Individual and Multiple Rows in Google Sheets
Step 1: Select the header of the row that you want to re-size. If you want to do it for multiple rows, select all of them by dragging the mouse or pressing CTRL / CMD while selecting rows.
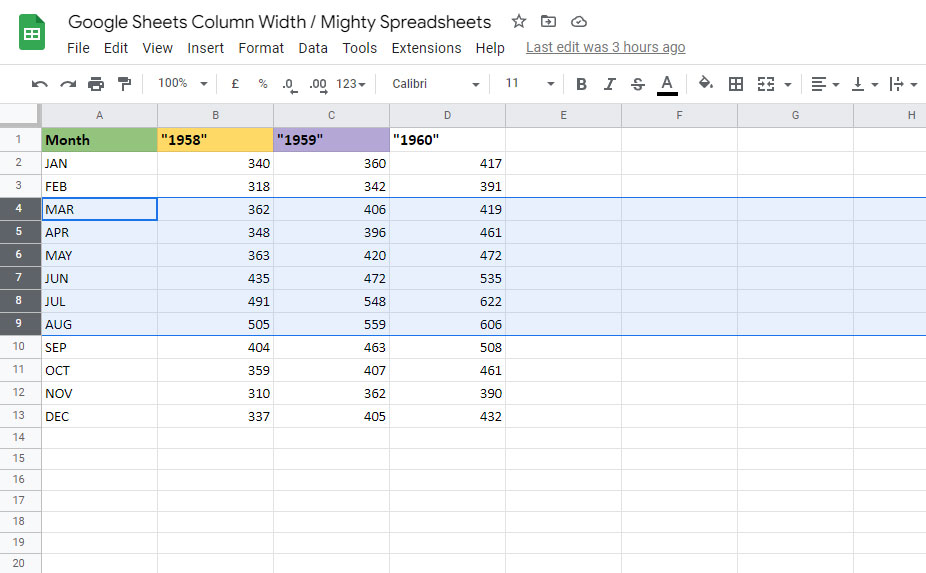
Step 2: Hover the mouse on any of the row headers, and right-click. A pop-up will appear. Click on “Resize Rows“
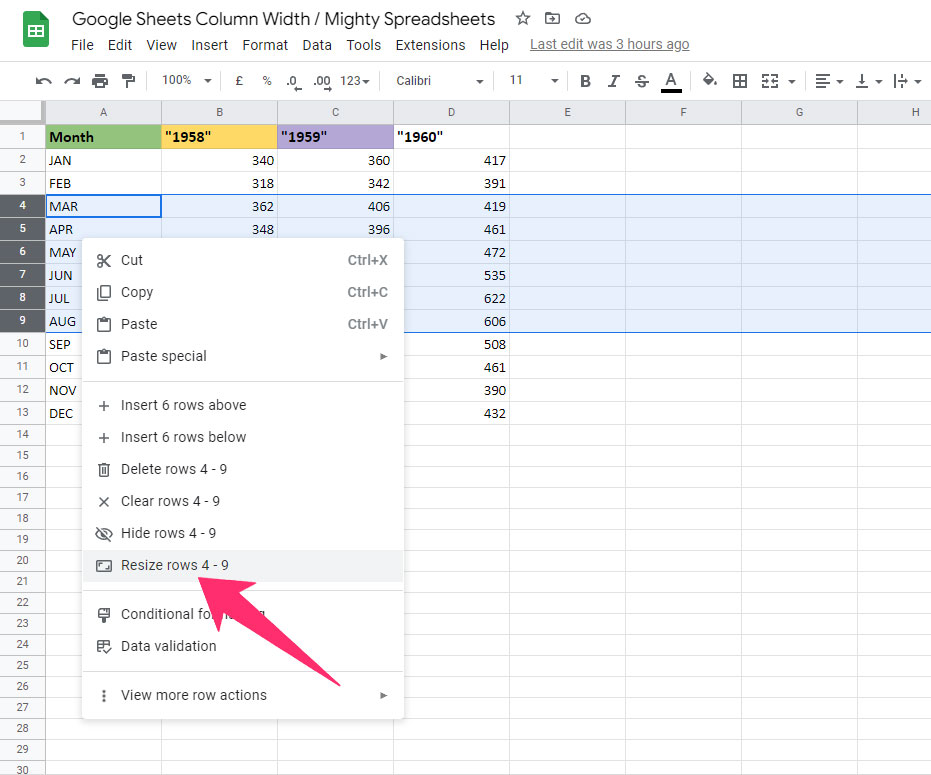
Step 3: Now enter the pixel value that you want or click on Fit to Data to adjust the row size according to the information present in the cells.
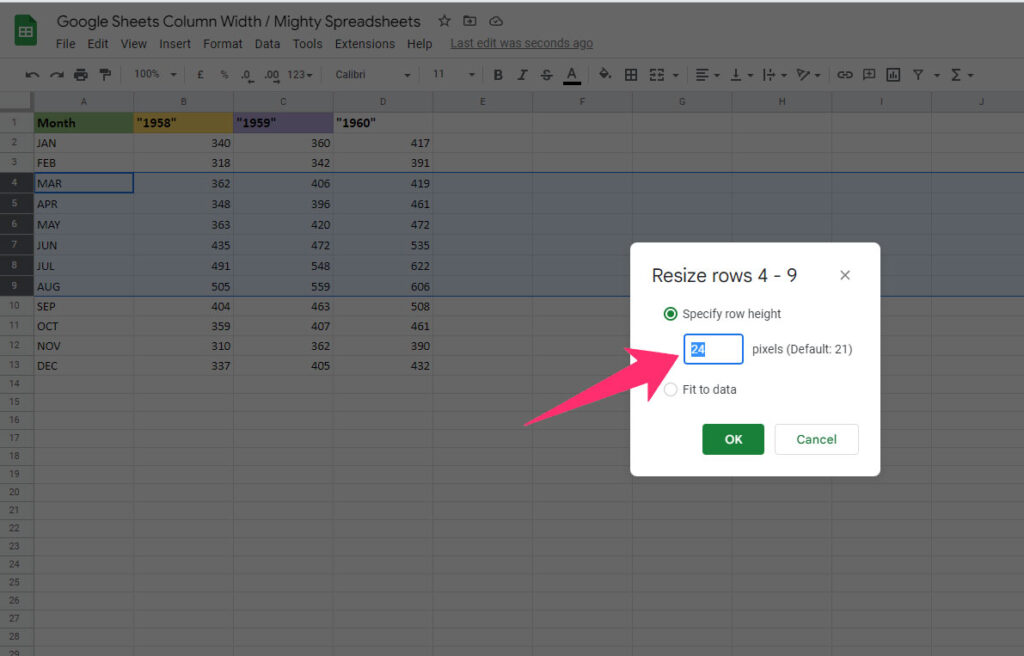
Step 4: All the selected rows will automatically adjust according to the selected size.
If you want to learn more about dealing with rows check how to delete a row in a google sheets article that I’ve written not so long time ago.
How to Re-size Cells in Google Sheets App (iPhone, iPad, and Android)
Re-sizing the cells is the easiest in Google Sheets App. All you need to do is select the line between two columns and drag it to adjust the column’s size. You can do the same to adjust the size of rows.
However, you cannot adjust the width and height of multiple rows and columns at once while using the mobile app.
Some Questions You May Have
What is the default width of a column in Google Sheets?
The default column width in Google Sheets is 100 pixels, and the row height is 21 pixels.
What is the fastest way to adjust column width in Google Sheets?
The fastest way to adjust column width in Google Sheets is by dragging the line that separates two columns. Drag it to adjust the column’s width according to your preference.
Can you lock column width in Google Sheets?
Currently, there is no way to lock the width of a column. However, you can revoke edit access from the users if you don’t want them to make changes to the file. Previously, the height and width locking feature was there.
Final Thoughts
I hope this detailed article on modifying column width in Google Sheets helped to solve your problems. These are the easiest methods you can use to organize data in the sheets appropriately.
Do you know another way to adjust the column’s width and row’s height? Please share it in the comments!
