This tutorial aims to provide you with helpful guidance on how to change the default font in Google Sheets.
By default, Sheets uses the Arial font for the text, but you can it suit your preferences.
The easiest way to change the default font in Google Sheets is by selecting your preferred font from the list of available fonts. However, it’s worth noting that this only changes the font for the current sheet and not for all new spreadsheets that you create.
In this article, I’ll cover a few different ways to change the default font. Let’s jump in!
3 Ways to Change Default Font in Google Sheets
There are three easy methods to change the default font in Google Sheets, and it’s important to learn each one because they can be useful for sheets with different data sets or use cases.
Method 1: Change the Default Font Using Theme Settings
If you want to change the default font permanently in Google Sheets, you can use “Theme Settings”. This way, you won’t need to change the font for every new sheet you create.
Step 1: Open your web browser and go to Google Sheets
Step 2: Check the current font, which is usually Arial.
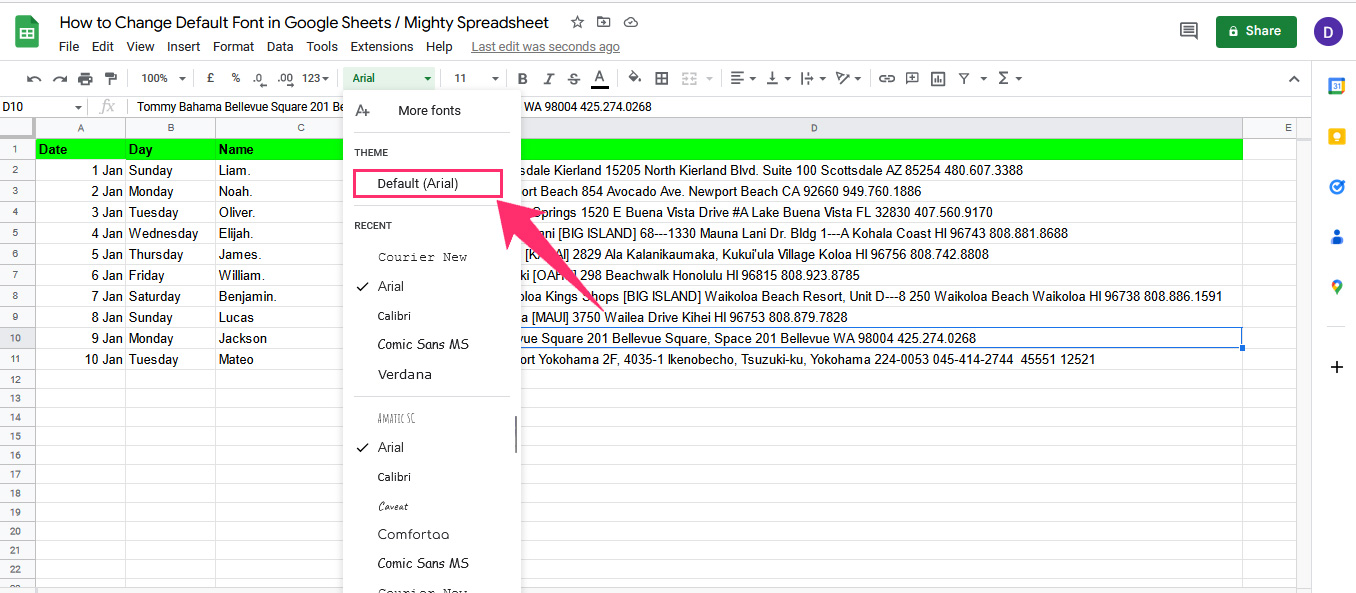
Step 3: Click on the “Format” menu, then choose “Themes.”
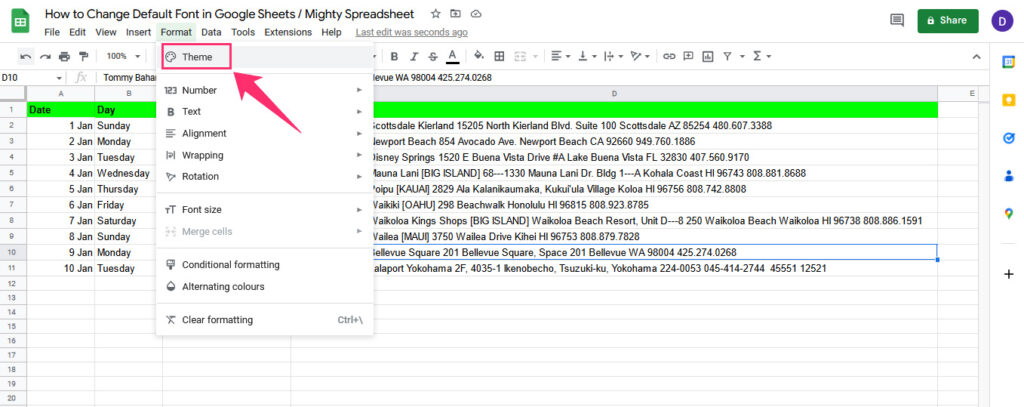
Step 4: A dialog box will appear on the right side of the screen. Click on “Customize” to change the default font.
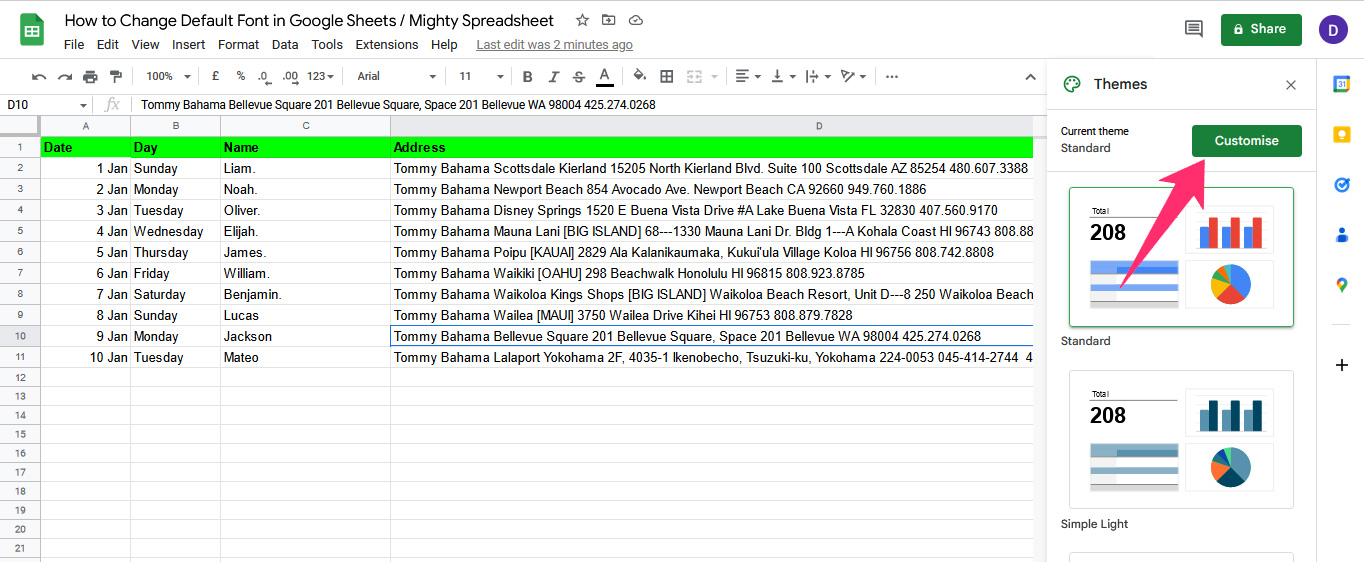
Step 5: Scroll down and select “Font” from the options. A drop-down list will appear with several fonts to choose from. Pick the one you prefer.
Speaking as a programmer, I have a personal preference for monospaced fonts such as “Source Sans Pro” or “Roboto Mono“
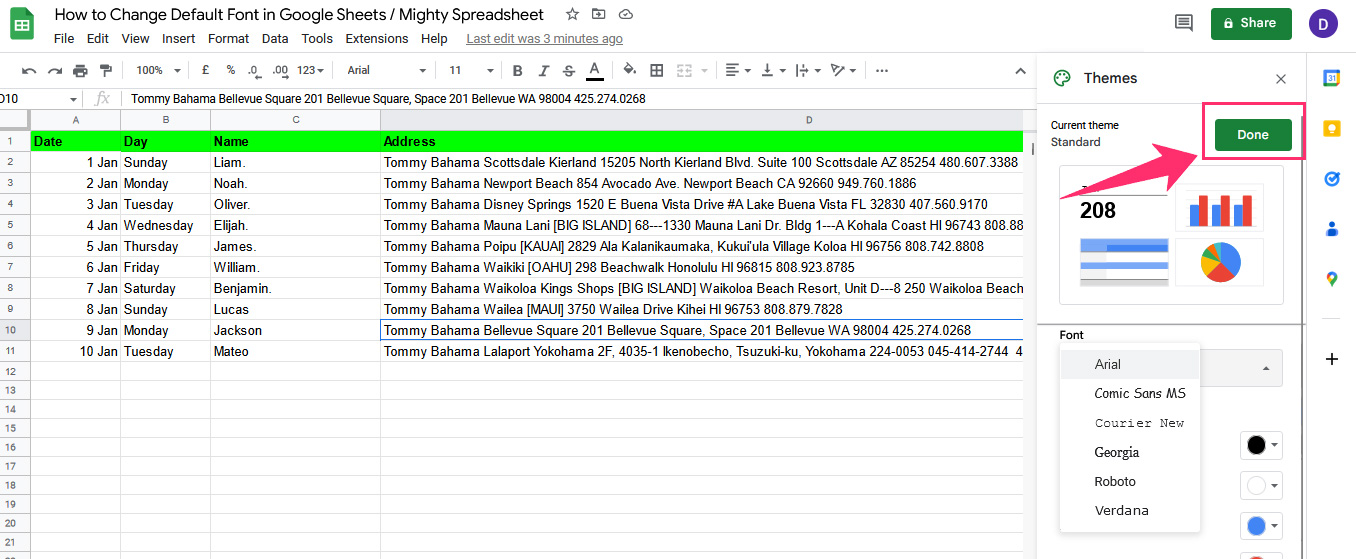
Step 6: After selecting the font, click on “Done” to set it as the default font in Google Sheets.
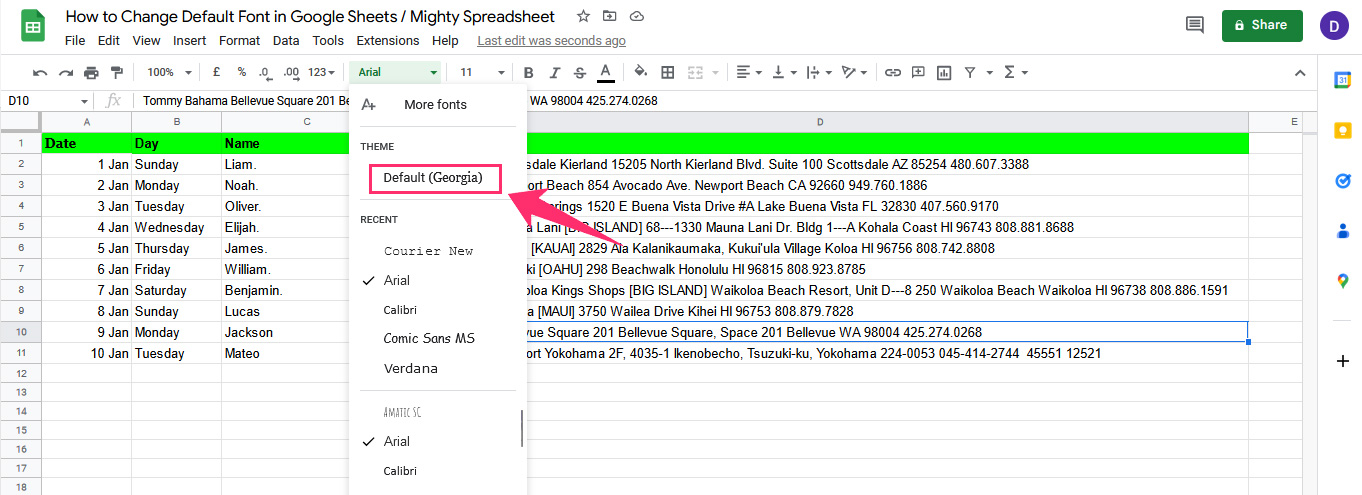
Note: Changing the default font won’t affect the font of the existing text. It will only apply to the text you add to the sheet after changing the default font.”
Method 2: Change the Default Font using a Template Spreadsheet
If you want to use the default font you’ve set for your current sheet when creating multiple spreadsheets, you can use the template spreadsheet method. This involves creating a template with the desired font that you can use as a foundation for all new spreadsheets.
Here’s what you need to do:
Part 1: Prepare the template
Step 1: Make a copy of the spreadsheet that you want to use as a template and name it something like “My Font Style Template.”
Step 2: Click on “New” in Google Sheets and select “From Template Gallery.“
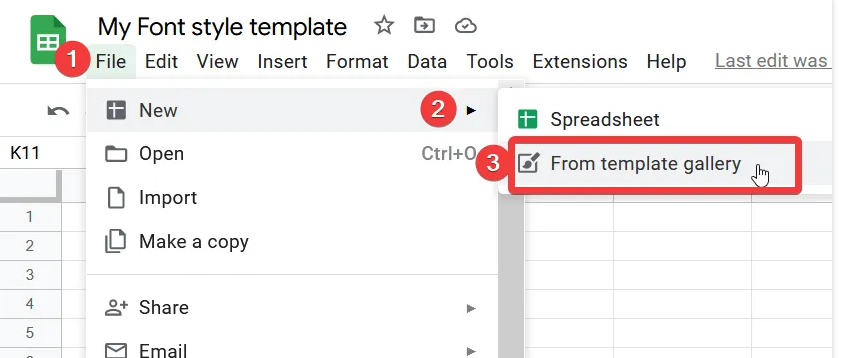
Step 3: In the new window that opens, select your organization’s name (e.g., CPSP) and click “Submit Template.“
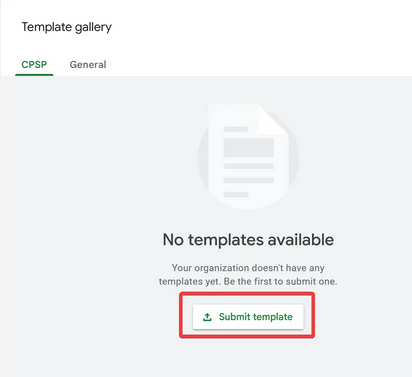
Step 4: In the dialog box that appears, click “Select a Spreadsheet” and choose your “My Font Style Template.“
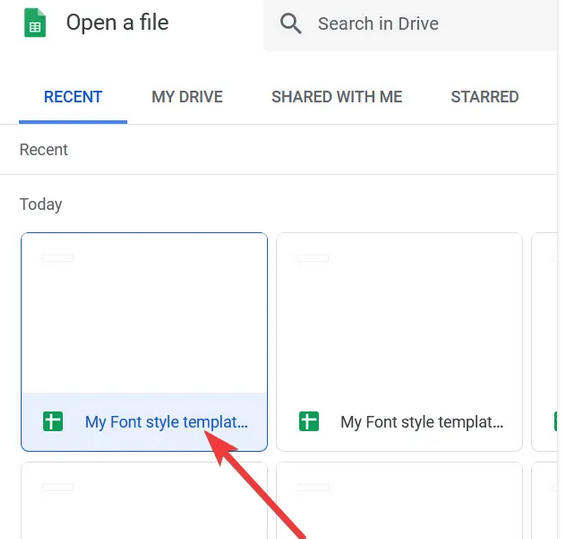
Step 5: After selecting the spreadsheet, click on Open.
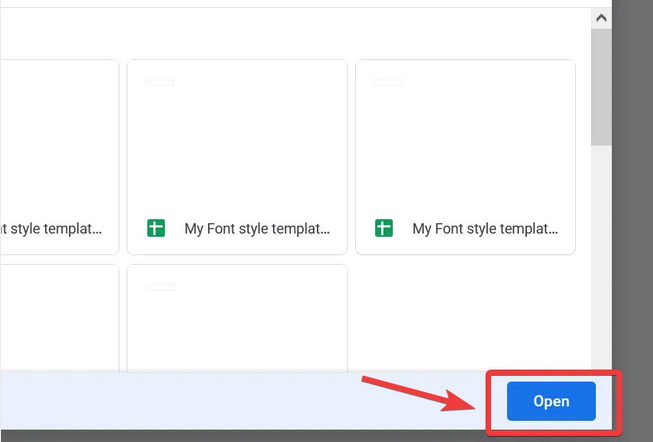
Step 6: Finally, click “Submit” to save the template.
Part 2: Load the Template
Loading the saved template saves you time and effort from having to change the font repeatedly, and you can open multiple spreadsheets using the same template.
To load a saved template, follow these steps:
Step 1: Go to your Google Drive and click on “New” > “Google Sheets” > “From a Template.“
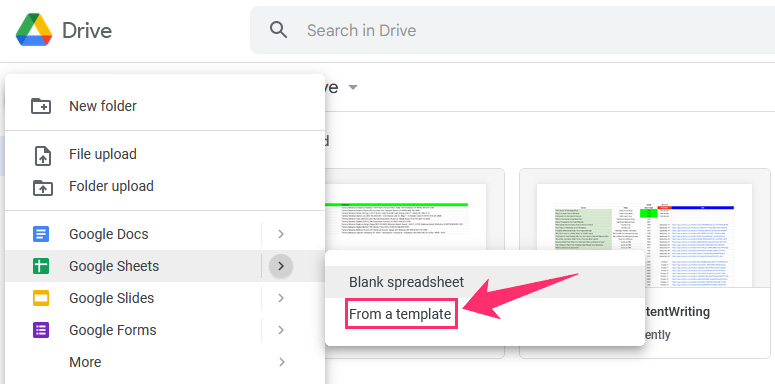
Step 2: This will take you to the template gallery, where you’ll see two options: “General” and the name of your organization where the template is saved.
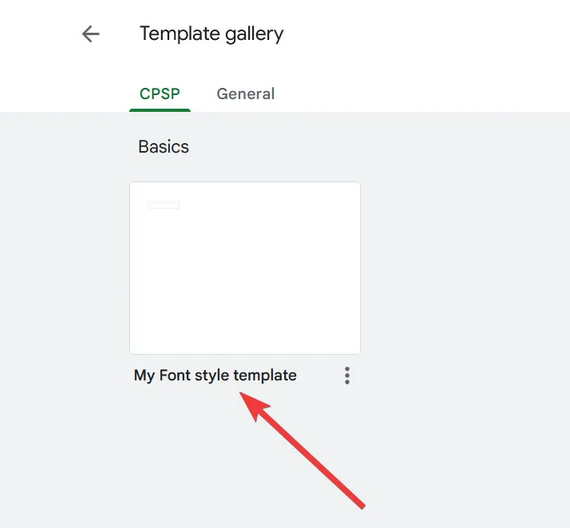
Step 3: Select the template you want by clicking on it.
Method 3: Change Default Font with Apps Script
If you want to set a default font that you can easily apply to multiple sheets, you can use Google Apps Script. Although it requires some coding knowledge, you can follow these steps to create your default font script:
Step 1: Open your spreadsheet, go to “Extensions“, and click on “Apps Script.“
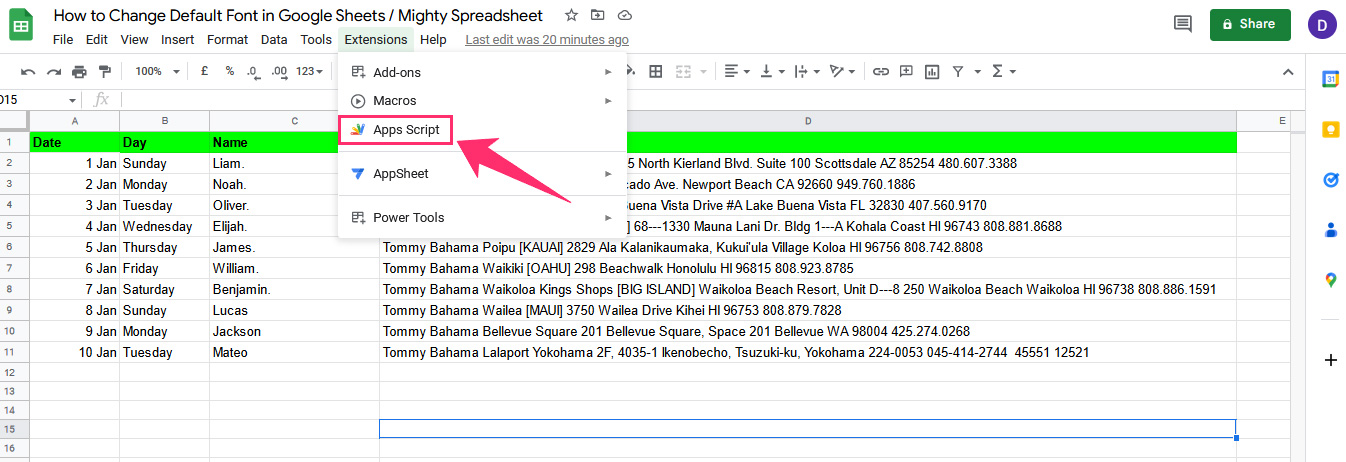
Step 2: A new window will appear where you can create a script for the default font.
Step 3: Copy and paste the following function into the empty area of the script:
function changeFont() {
const activeSheet = SpreadsheetApp.getActiveSheet(); // get the active sheet
const newFont = "Roboto"; // set the desired font
const range = activeSheet.getDataRange(); // get the data range of the sheet
range.setFontFamily(newFont); // set the font for the entire range
}
// run the function
changeFont();Step 4: Click on “Run” and the app will ask you for permission to edit the sheets. Give all necessary permissions and click “Run” again to set the new default font in Google Sheets.
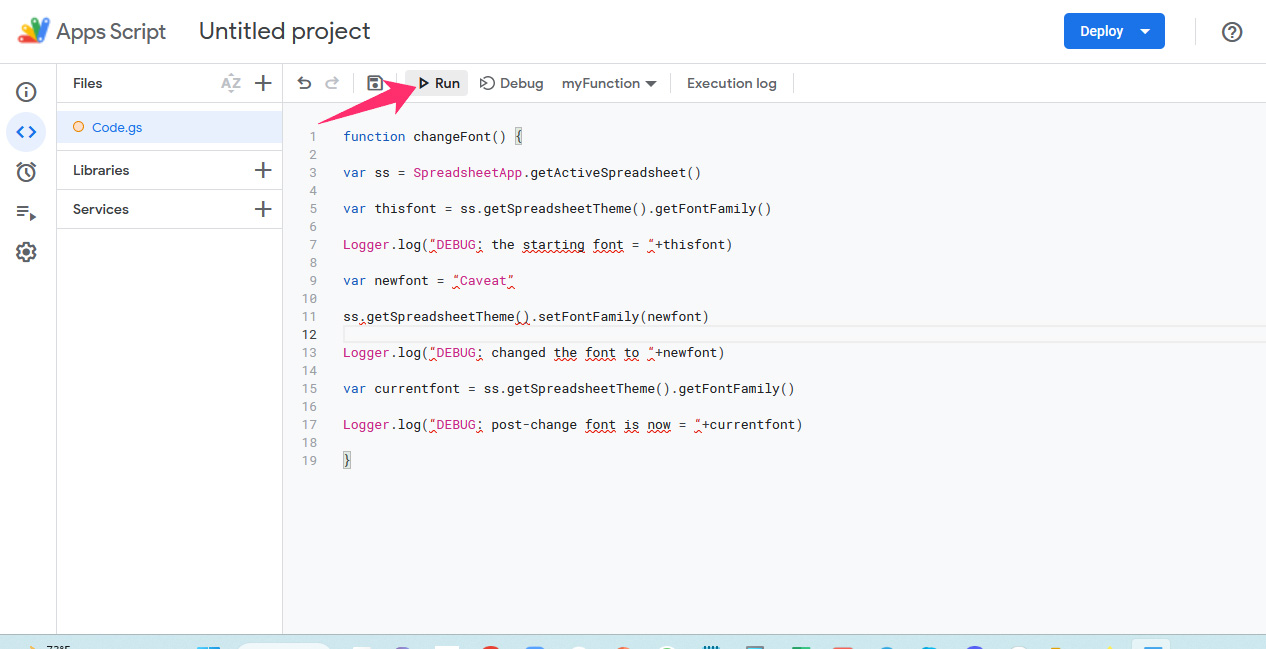
How to Change Default Font in Google Sheets Mobile App? (iPhone, iPad, Android)
At the moment of writing this article, there is no way to change the default font in Google Sheets using the mobile app. However, you can open Google Sheets in any mobile browser using the desktop site option and follow any of the methods explained above to change the default font.
Possible Reasons for Changing the Default Font in Google Sheets
There are several reasons why you might want to change the default font in Google Sheets. Here are some of them to help you decide if adjusting the default font is necessary:
Better Readability
The default font in Google Sheets may not be suitable for everyone. Some people may find it difficult to read or may prefer a different font. Changing the default font can make the spreadsheet more readable and easier for the eyes.
Read next: Speaking of readability – check this tutorial where I showed how easily enable dark mode in Google Sheets
Consistency
If you’re creating multiple spreadsheets, using a consistent font across all of them can be helpful. Changing the default font ensures that all of your spreadsheets have the same font, creating a professional look.
Branding
If you’re creating a spreadsheet for a business or organization, you may want to use a specific font that matches the branding. Changing the default font to the desired font can help reinforce the branding and create a consistent look and feel.
Personal Preference
Sometimes, people simply prefer a certain font over the default font. Changing the default font to a preferred font can make using Google Sheets more enjoyable and personalized.
Accommodating Different Languages
If you’re working with multiple languages in your spreadsheet, you may need to use a font that supports those languages. Changing the default font to a font that supports a wider range of languages can help ensure that all of the text in your spreadsheet is displayed correctly.
Some Questions you May Have
What’s the default font in Google Sheets?
Arial is the default font in Google Sheets and other Google Workspace apps because it is easy to read and available on most devices. It’s a sans-serif font commonly used for digital content because it’s legible on screens of different sizes.
What to do when the default font size keeps changing?
If your default font keeps changing you can use the Apps Script method to fix or change the default font if it keeps on changing. Just run the program you have fed to the Apps Script, and click on Run.
How do I change the default font size in Google Sheets?
The easiest way to change the default font size is by customizing the theme. Click on format > theme > customize. Scroll down and select the preferred font size. Now click on Done to save the new font size as the default font size.
How do I revert back to the default font in Google Sheets?
To revert back to the default font open the spreadsheet, click on Format, scroll down, and choose Clear Formatting to set the default font.
Final Thoughts
By changing the default font in Google Sheets, you can make your data look more presentable. Also, when you set the default font, you don’t have to change it multiple times when you open a new spreadsheet.
Which methods are you using to change the font in Google Sheets?
