If you’re a frequent user of Google Sheets, you’ve likely encountered scenarios where repeating the last action would be a real time-saver. And you can now certainly repeat the last action in Google Sheets. It simplifies your workflow and boosts your productivity.
You can simply use the “Ctrl + Y” shortcut for the Windows system and the “Cmd + Y” shortcut for the iOS system to repeat the last action in Google Sheets. Alternatively, you can also use the “Menu” option and then the “Repeat” option to execute the steps.
However, you must know some vital things about this action. So, let’s delve into the ins and outs of the repeat last action feature in Google Sheets, showing you how to use it effectively.
What Is Google Sheets Repeat Last Action?
Before we dive into the “how,” let’s clarify what this feature is all about. The repeat last action feature in Google Sheets does precisely what its name suggests: it enables you to repeat the previous action you performed within.
Whether it’s formatting cells, inserting formulas, or any other action, you can replicate it with just a few clicks.
How to Access Google Sheets Repeat Last Action?
Now, let’s get to the practical part. How do you access and use this time-saving feature? It’s remarkably straightforward. Here are the steps!
- Keyboard Shortcut: Google Sheets offers a handy keyboard shortcut for this function. Simply press Ctrl + Y (or Cmd + Y on Mac), and voilà, you’ve just repeated your last action!
- Menu Option: If keyboard shortcuts aren’t your thing, you can also access the feature through the menu. Click on the “Edit” option in the top menu, then select the “Repeat” option from the dropdown menu.
Bonus: Do you know that you can now even search for specific things on GS? To know more, check out my detailed guide on the search function in Google Sheets.
When Is Google Sheets Repeat Last Action Useful?
You must have already understood how to perform this operation. Now that you know how to use it, let’s explore when this feature comes in handy:
- Formatting: Imagine you’ve spent time formatting a range of cells, changing fonts, colors, and borders to make your data visually appealing. With the Repeat Last Action feature, you can effortlessly apply the same formatting to other sections of your spreadsheet.
- Formula Entry: Working with complex formulas can be time-consuming. When you need to replicate a formula across multiple cells, the repeat action function can be a game-changer.
- Data Entry: Have you ever needed to copy and paste data into various cells repeatedly? Instead of going through the copy-paste routine, use the “Google Sheets Repeat Last Action” feature to breeze through the task.
- Cell Insertion/Deletion: When you’re managing a large dataset, inserting or deleting rows or columns is a common task. This feature simplifies these actions, reducing the risk of errors.
- Data Cleanup: Cleaning up data often involves performing the same actions repeatedly, such as removing duplicates or converting text to numbers. The repeat action feature streamlines these tasks.
Using Apps Script To Repeat Last Action
By default, it is not possible to customize keyboard shortcuts. But with Apps Script, you can create an extension that enables you to do just that.
And to customize the keyboard shortcut, follow these steps:
- Step 1: Launch Google Sheets and open your spreadsheet.
- Step 2: Click on the “Extensions” option located in the top menu.
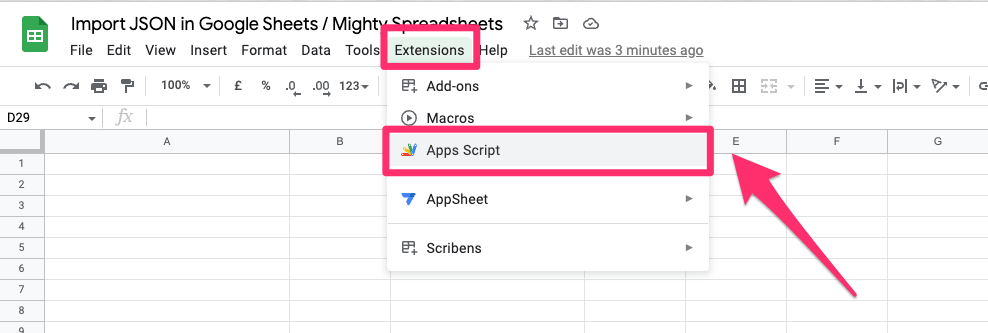
- Step 3: Select the “Apps Script” option.
- Step 4: Now, in the Apps Script editor, enter the following code:
function onOpen() {
var ui = SpreadsheetApp.getUi();
ui.createMenu('Custom Menu')
.addItem(‘Repeat Last Action’, ‘customRepeatAction’)
.addToUi();
}
function customRepeatAction() {
// Add your custom action here
}
- Step 5: Replace “Repeat Last Action” with your desired menu item name and “customRepeatAction” with your custom function.
- Step 6: Save the script and give it a name.
- Step 7: Go back to your Google Sheet, and you’ll find your custom menu item.
- Step 8: You can then assign your preferred keyboard shortcut to it by going to “Extensions” and then the “Keyboard shortcuts” option.
Please note that this method is only suitable for advanced users of Google Sheets. To execute a basic last-action repeat, you can safely use the two elementary methods I’ve mentioned above.
Advanced Tips for Using Google Sheets Repeat Last Action
If you want to truly unlock the real potential of the repeat action function, you need to follow some ground rules, which are as follows.
- Chaining Actions: You can chain actions together by performing multiple actions in sequence and then repeating them all at once. This can be a massive time-saver for complex tasks.
- Custom Shortcuts: If the default keyboard shortcut doesn’t suit your preferences, you can customize it to something that feels more natural to you.
- Undoing Actions: Did you accidentally repeat the wrong action? No worries! Google Sheets also provides an “Undo” feature (Ctrl + Z or Cmd + Z) to reverse your last action.
- Practice Makes Perfect: Like any tool, practice makes perfect. Experiment with the feature on sample data to become proficient in its usage.
Bonus: It is now possible to clear cell content in Google Sheets quite easily. You can get more details about it in my comprehensive guide on clearing cell content in Google Sheets.
Final Note
There is no doubt that mastering the Google Sheets Repeat Last Action feature can significantly enhance your productivity when working with spreadsheets.
It’s a simple yet powerful tool that can save you time and effort, allowing you to focus on what truly matters in your data management tasks.
Give it a try in your next Google Sheets project and experience the efficiency boost for yourself!
FAQs
Can I undo a repeated action using the Google Sheets repeat last action feature?
No, the “Google Sheets Repeat Last Action” feature doesn’t have a built-in undo function. However, you can use the standard undo shortcut (Ctrl + Z or Cmd + Z) to reverse the last action, including any action repeated using this feature.
Are there any limitations to using the Repeat Last Action feature?
While this feature is incredibly useful, it’s important to note that it can only repeat the previous action. If you perform multiple actions and want to repeat them all at once, you’ll need to chain the actions together and then use the repeat feature.
Additionally, the feature may not work if there is no previous action to repeat (such as when you first open a new Google Sheet).
