Sorting data by color is a helpful way to organize data that has been highlighted for a reason, like sorting tasks by priority levels.
The fastest way to sort by color in Google Sheets is to create a filter for the dataset using the create filter function that can be found under the Data tab in the Options Menu.
In this post, I’ll walk you through how to sort by cell color, text color, and highlighted color. I’ll also give you a quick rundown of how to unsort it and how to filter by color.
By the end of this article, you’ll be a color-sorting specialist! 🌈
- How To Sort By Cell Color / Highlighted Cells In Google Sheets
- How To Sort By Text Color In Google Sheets
- How To Unsort To Retrieve Original Data
- How To Filter By Color In Google Sheets
- How To Sort By Cell Color In Google Sheets Mobile App (iPhone / iPad / Android)
- Some Questions You May Still Have
- My Final Thoughts
How To Sort By Cell Color / Highlighted Cells In Google Sheets
Here’s how you sort by cell color in Google Sheets:
Step 1: Select any cell that’s inside the dataset.
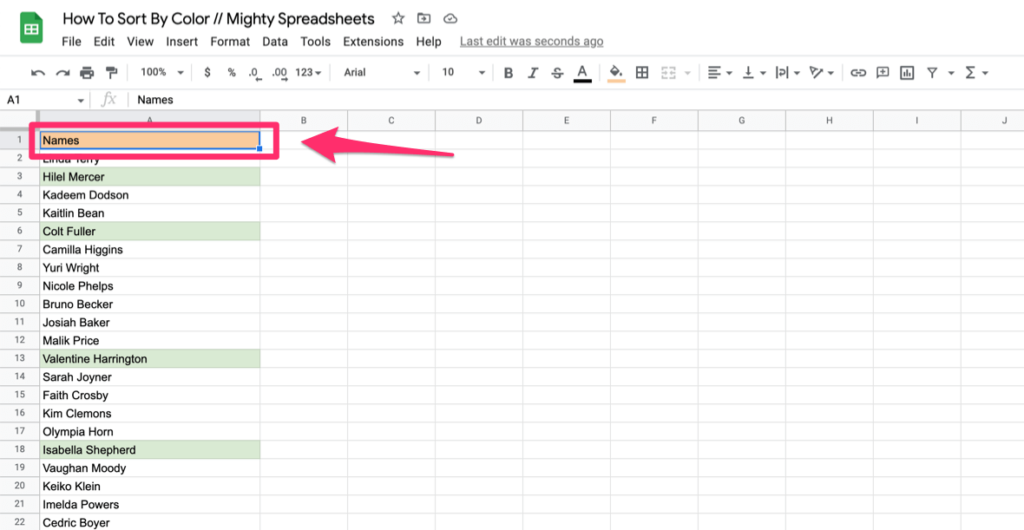
Step 2: Click on Data on the options menu
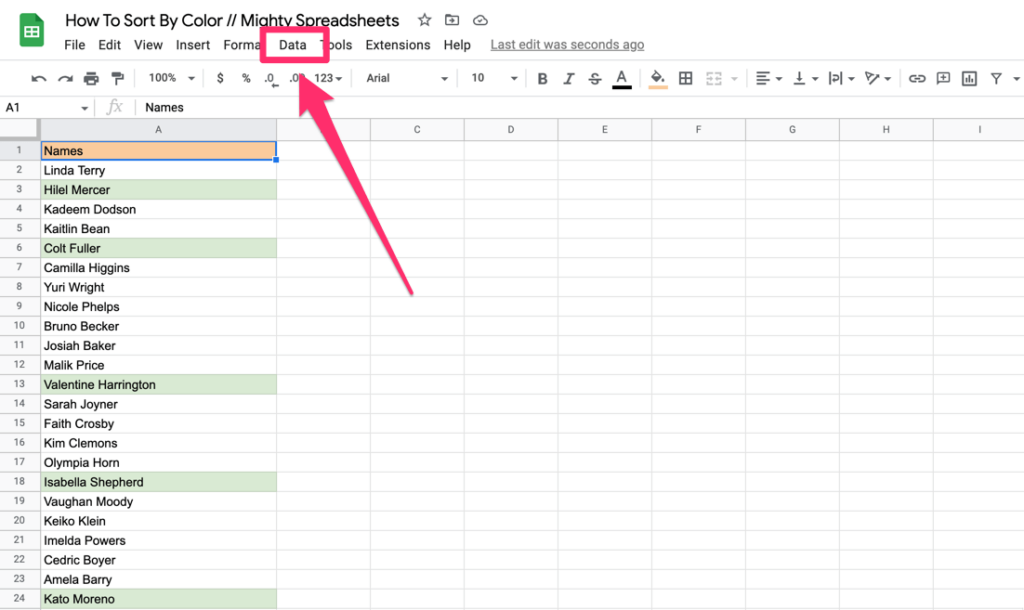
Step 3: Next, click Create filter. This should automatically select your entire dataset.
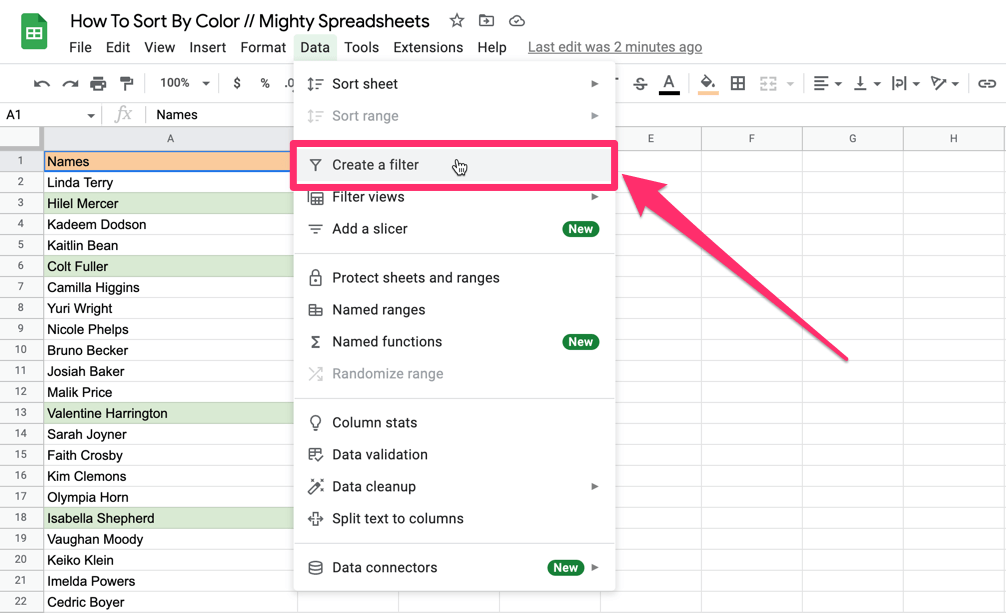
Step 4: You’ll see 3 horizontal lines (also called the filter icon) in the first row (your data headers).
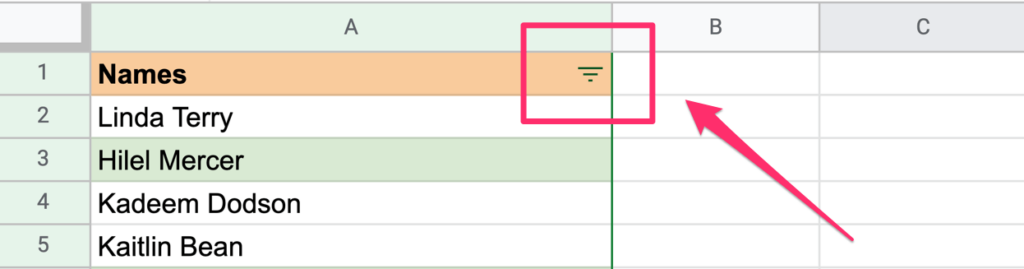
Step 5: Click on the filter icon and hover over to Sort by color.
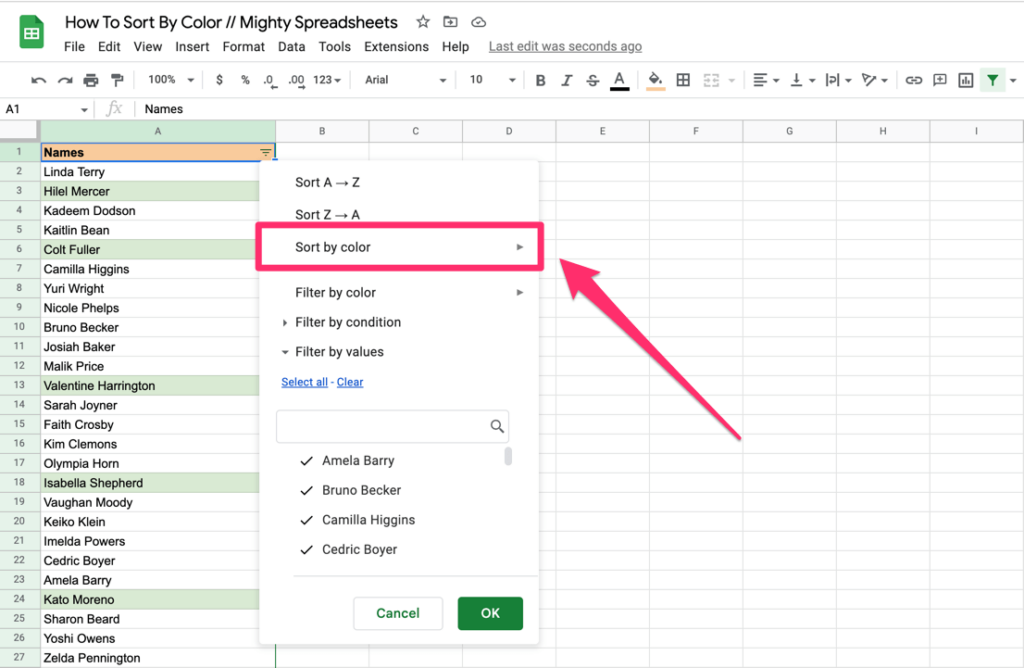
Step 6: Hover over to Fill color next and select the cell color you want to sort the dataset.
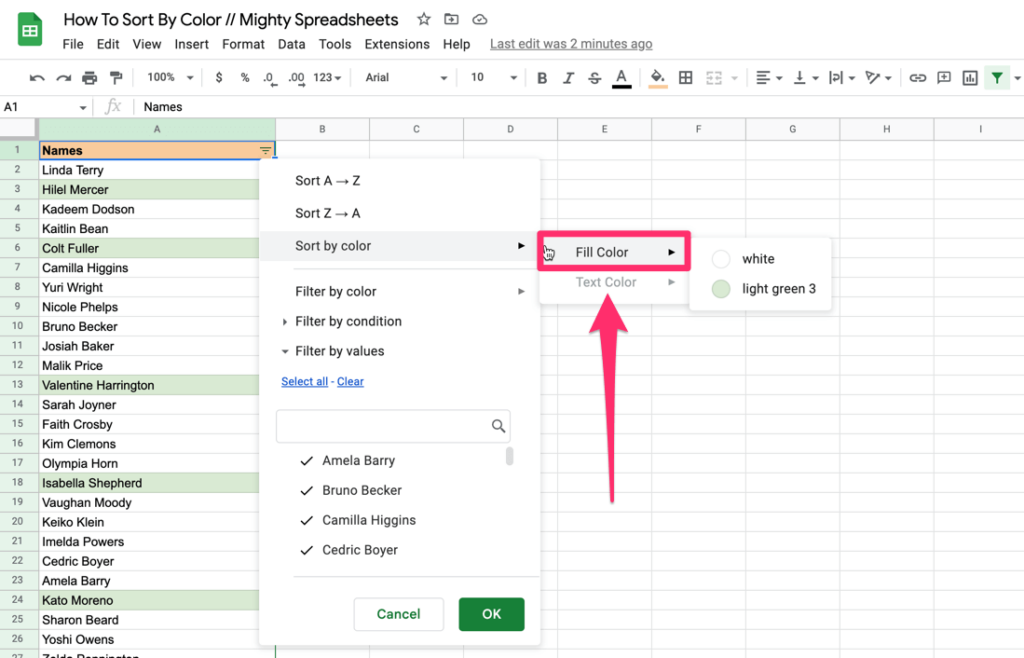
You’ll now see that the color you have chosen will act as a sorting criterion, and the selected colored cells will be at the top of the sheet. If you want this color to be shown at the bottom, just select the other cell color when sorting.
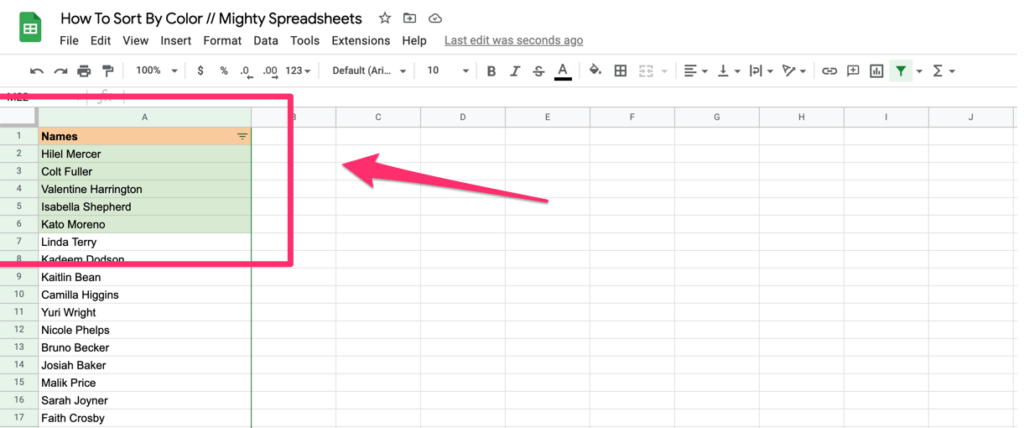
If you don’t want to add every row color manually, check how to get alternating colors in Google Sheets with a few clicks to speed up your process
How To Sort By Multiple Colors In Google Sheets
Now if you have multiple colors, you can sort the dataset color by color in Google Sheets! (impressive right?) Here’s how to do that:
Step 1: Select a cell and create a filter using the options menu.
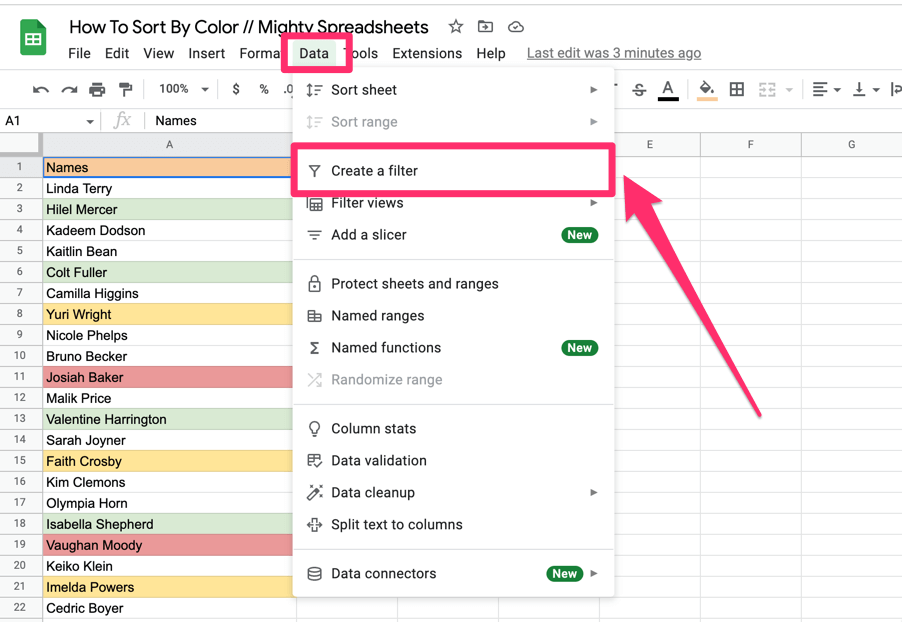
Step 2: Click on the filter icon and hover over to Sort by color and to Fill color.
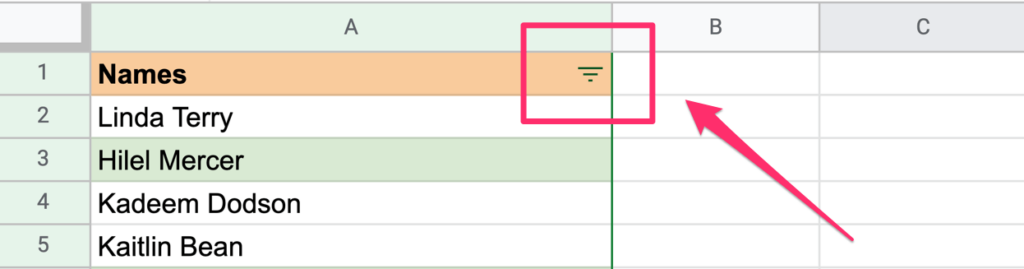
Step 3: Next you need to select the color that you want to be sorted the last. (In our example we want the red items to be last so we start with them)
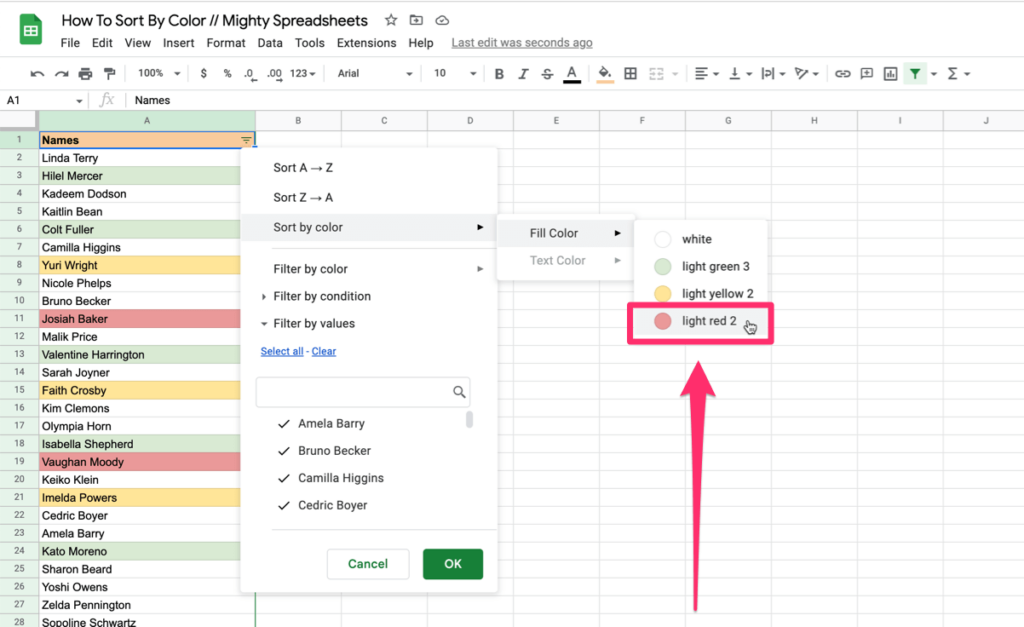
Step 4: Click on the filter icon again and hover over to Sort by color and to Fill color and select a color you want above the previous color. (In our example, we’d want yellow next)
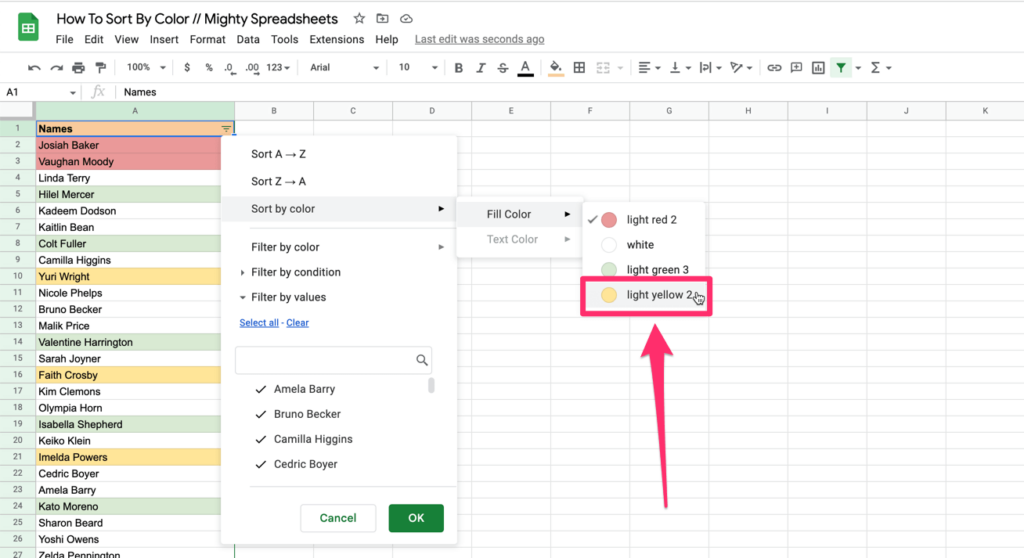
Step 5: Repeat again and this time click on red color which will sort the dataset again by red cell color which brings red to the top.
Here you can see the whole process in action:
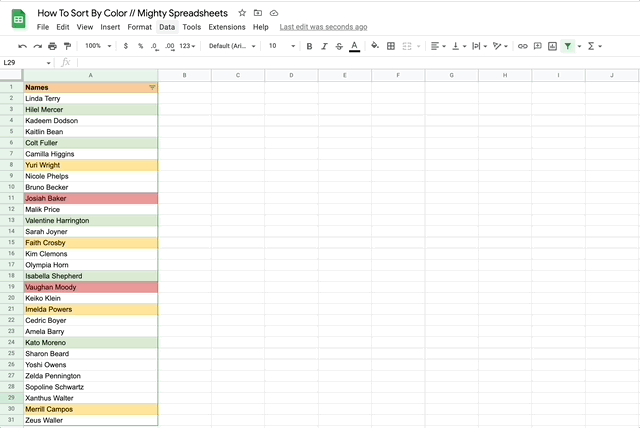
How To Sort By Text Color In Google Sheets
The process of sorting by text color is almost exactly the same as sorting by cell color. Nevertheless here’s how to do it:
Step 1: Select any cell that’s inside the dataset.
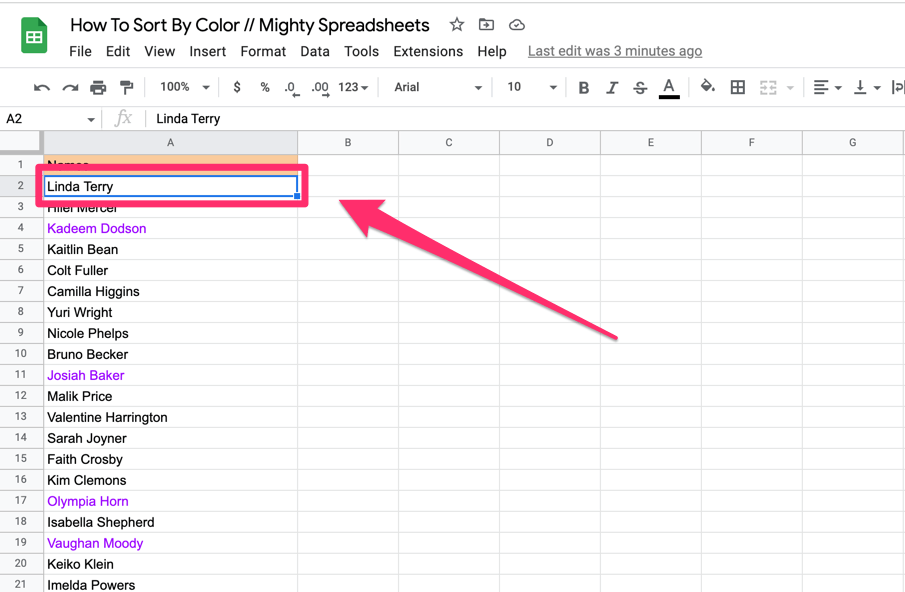
Step 2: Click on Data on the options menu
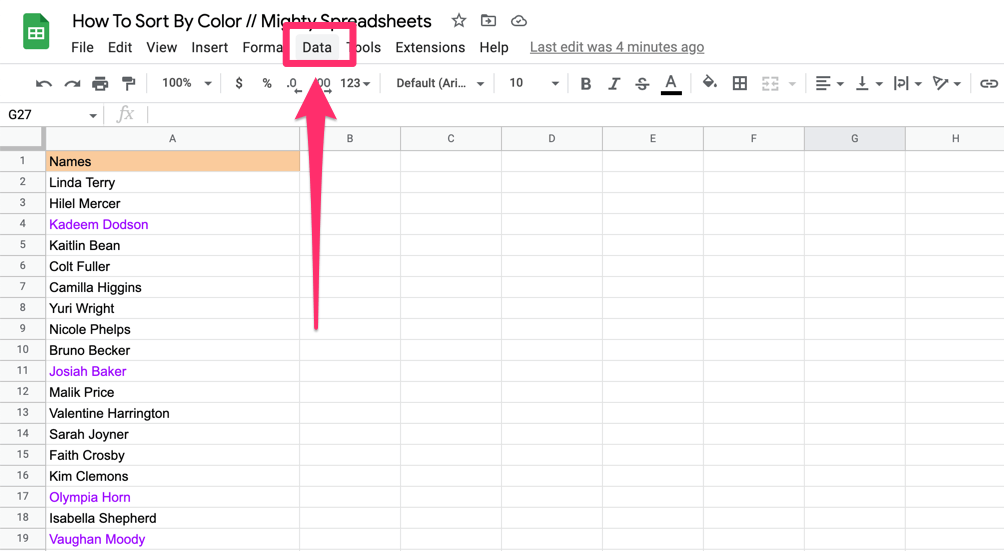
Step 3: Next, click Create filter. This should automatically select your entire dataset.
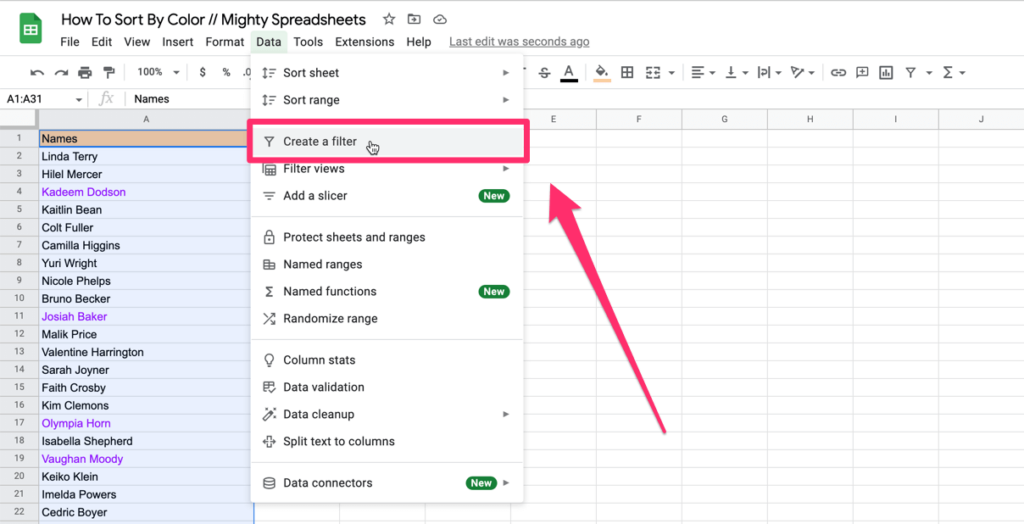
Step 4: Click on the filter icon and hover over to Sort by color.
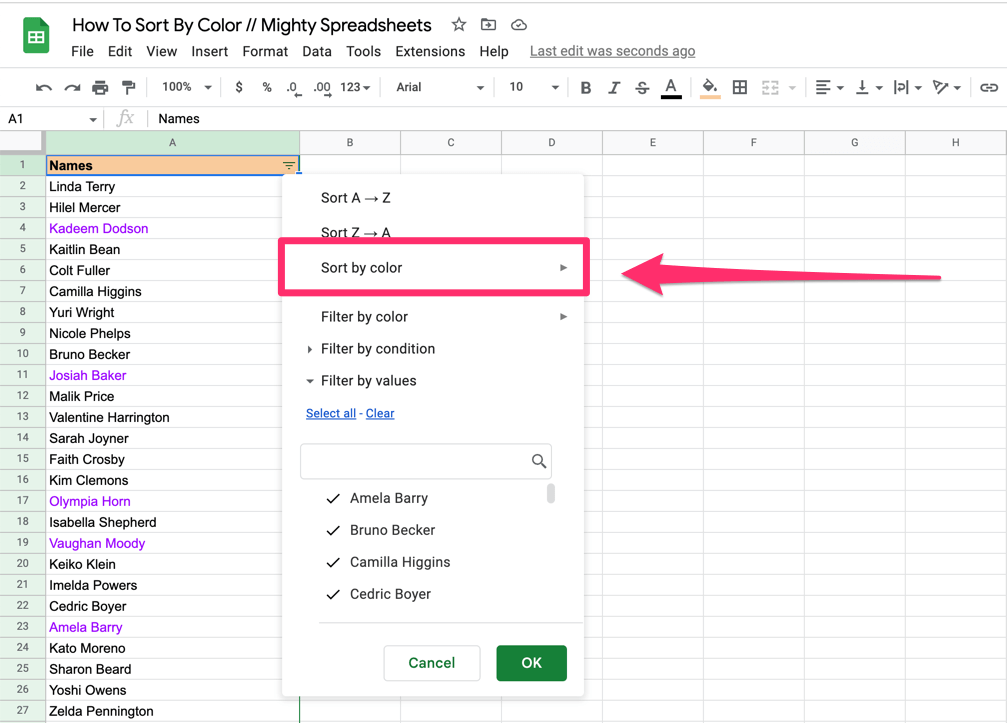
Step 5: Hover over to Text color and select the text color you want to sort the dataset.
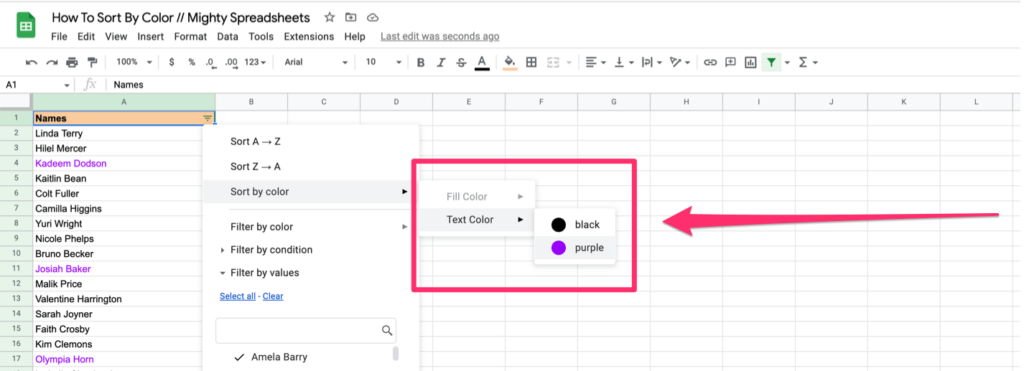
You’ll now see that the text color you have chosen will act as a sorting criterion, cells with the colored cells are at the top of the sheet.
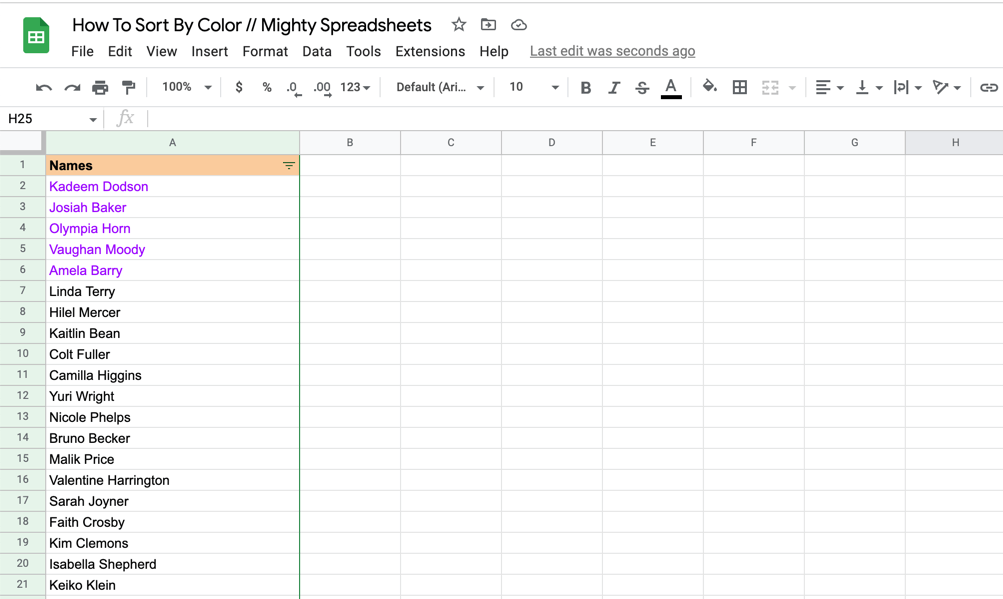
If you want to add secondary text color sorting, the process is the same as sorting multiple cell colors.
How To Unsort To Retrieve Original Data
There are a couple of ways to unsort the dataset and get your original data.
The fastest way to unsort freshly sorted data is just to undo what you did by clicking CTRL + Z on Windows and CMD + Z on Mac
For all other cases, my favorite way of doing this is through Google Sheet History AKA Version history.
Here’s what you need to do:
Step 1: Go to File and open the drop-down menu
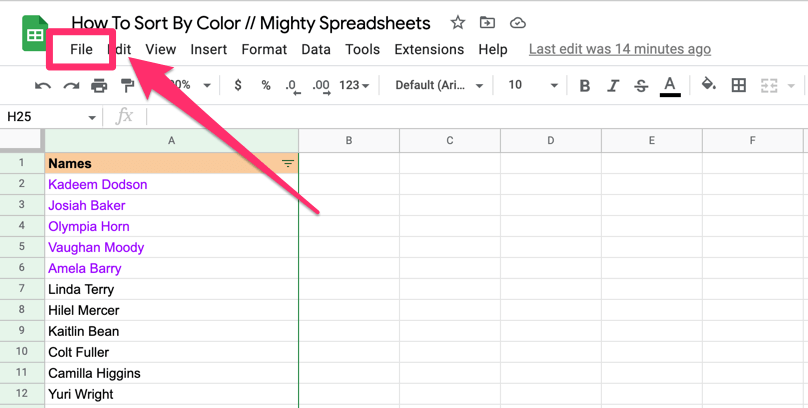
Step 2: Click on Version History
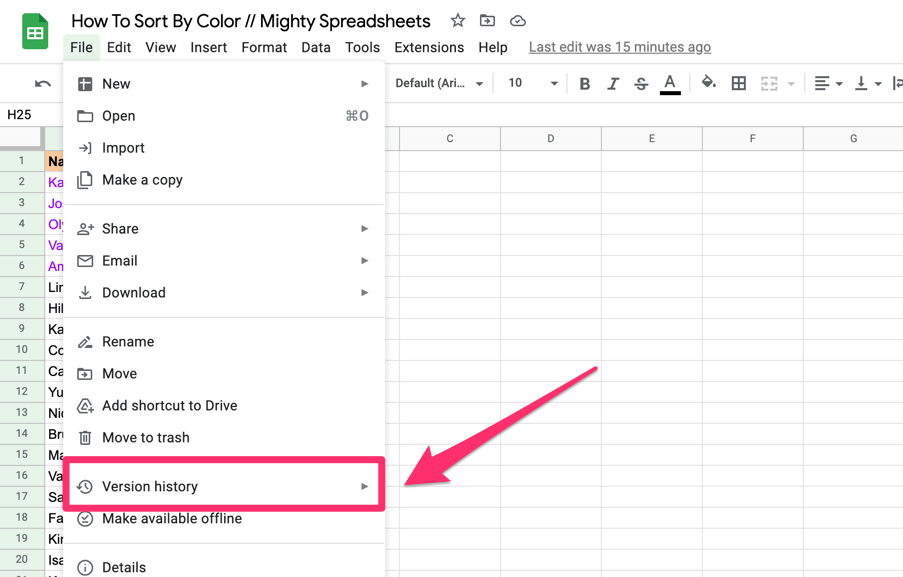
Step 3: Now you need to go through the versions and find a version of the document before you sorted the dataset.
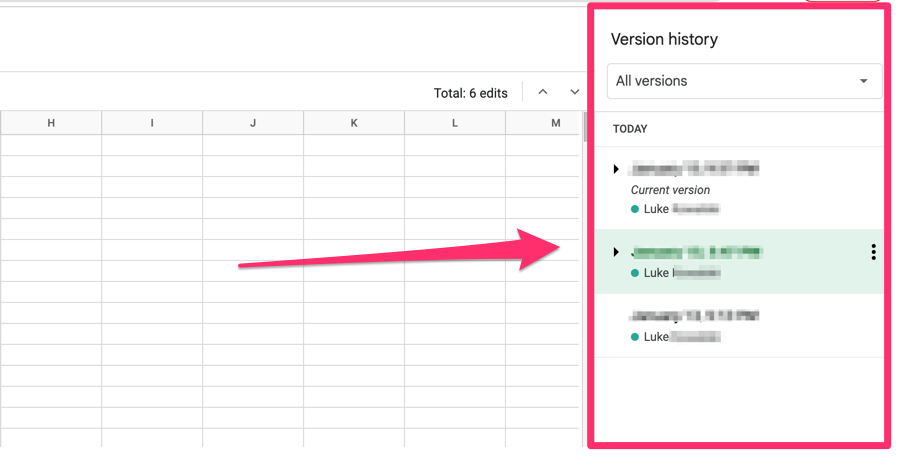
Step 4: Next click on the three dots and then choose to Restore this version.
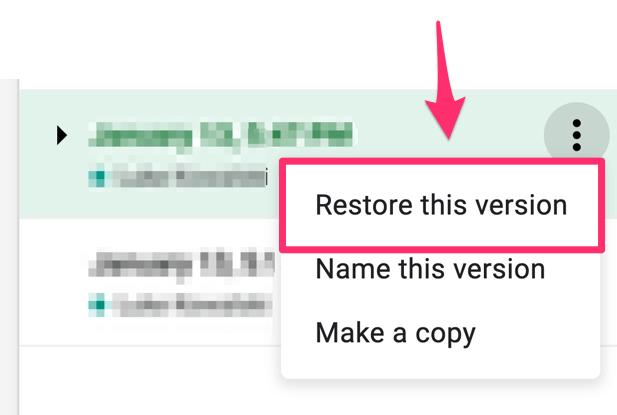
Finding the version is kinda tricky sometimes and takes a few minutes. But if you note down the exact time you start sorting it will be really easy to find.
Or you could use a different Gmail account and the Version history will show the edits under a new person and you can easily switch back.
Word of caution, if you are new to version history, it would be best to make a copy before following these steps.
You could also unsort the dataset and get your original data by creating a helper column and sort it back once the work is done.
Or you can just make a copy of the sheet and do the sorting there.
How To Filter By Color In Google Sheets
Apart from sorting by color, you can also filter by color in Google Sheets and the process is somewhat similar. Here’s how to do it:
Step 1: Select a cell and create a filter using the options menu (Go To Data > Create Filter)
Step 2: Click on the Filter icon (You will see the filter icon in column headers)
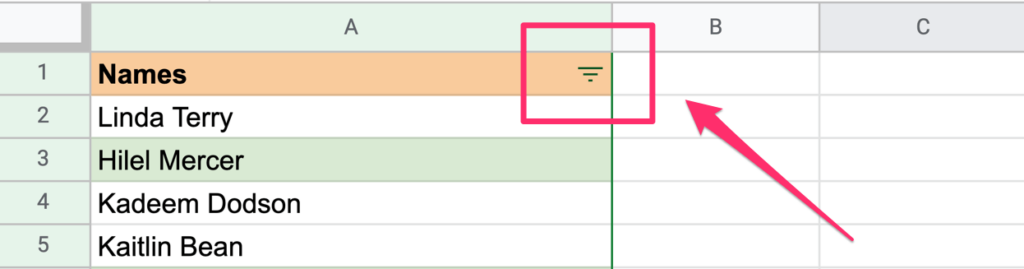
Step 3: Hover over to Filter by color and you’ll see the options to filter by cell color and filter by text color.
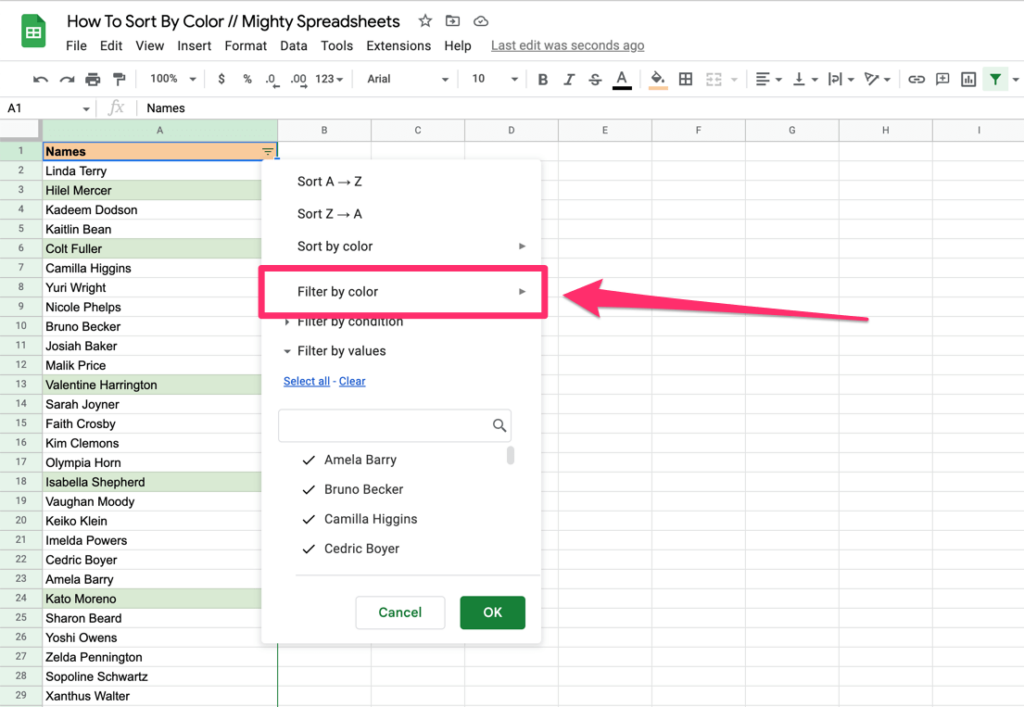
Step 4: Next select the type and color you want the dataset filtered.
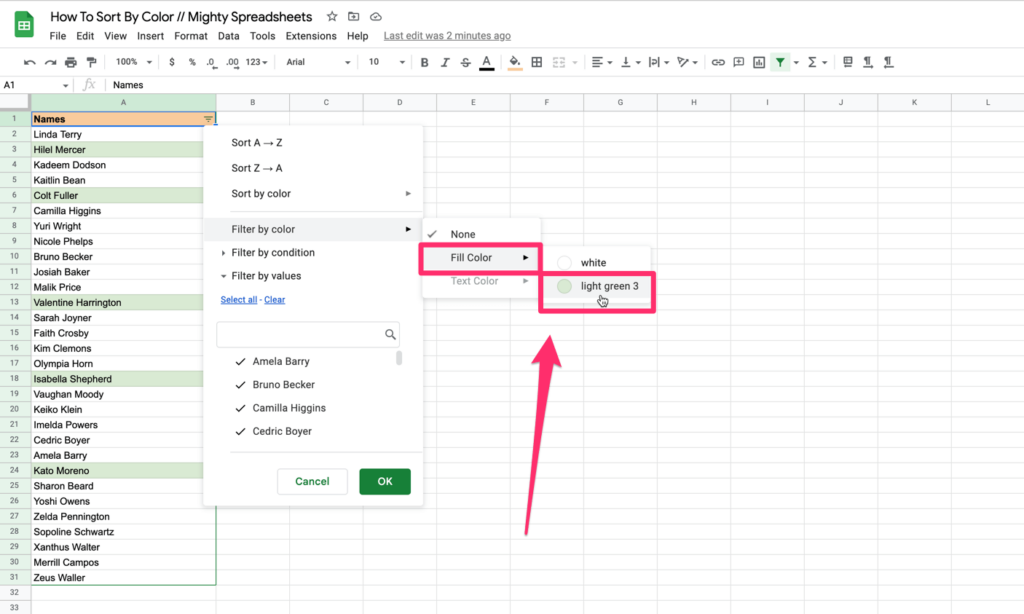
Step 5: Only the cells with the selected color will remain in the sheet.
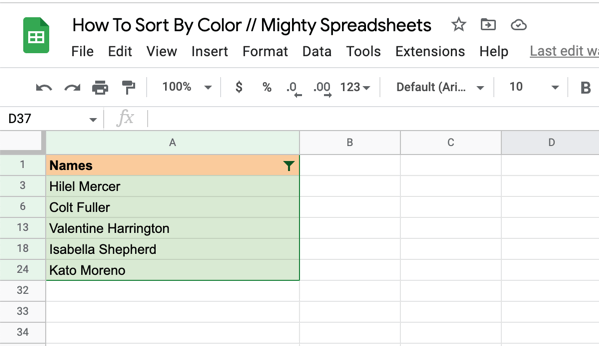
How To Sort By Cell Color In Google Sheets Mobile App (iPhone / iPad / Android)
Here’s how to sort by color on Android, iPhone, and iPad devices which is pretty much the same as on a desktop:
Step 1: Open the Google Sheets App and load up the sheet.
Step 2: Select any cell on the sheet and Tap on the three dots in the top right corner.
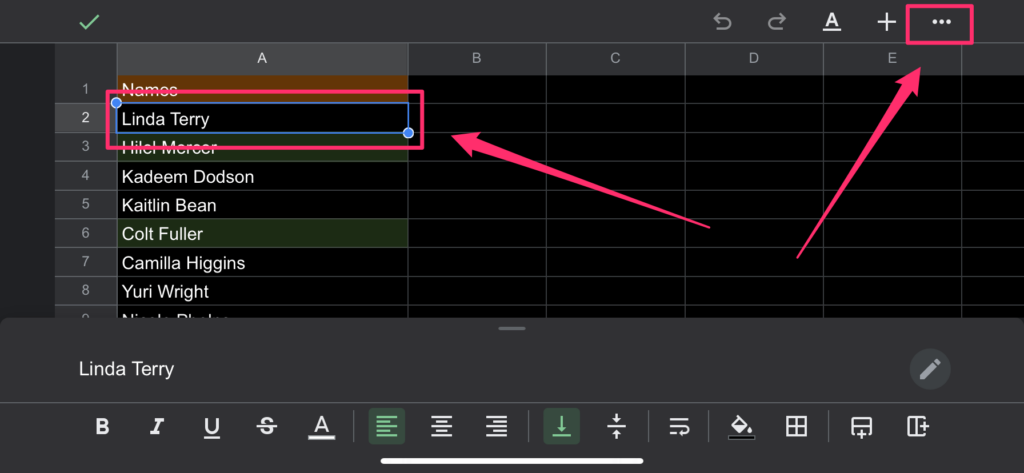
Step 3: Tap on “Create a Filter” among the options available, which will create a filter like before.
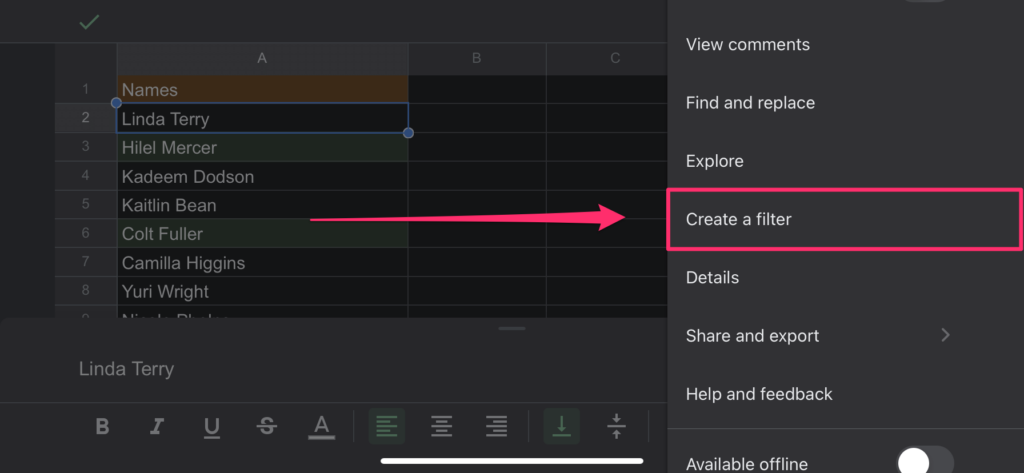
Step 4: Tap on the Filter icon (You will see the filter icon in column headers)
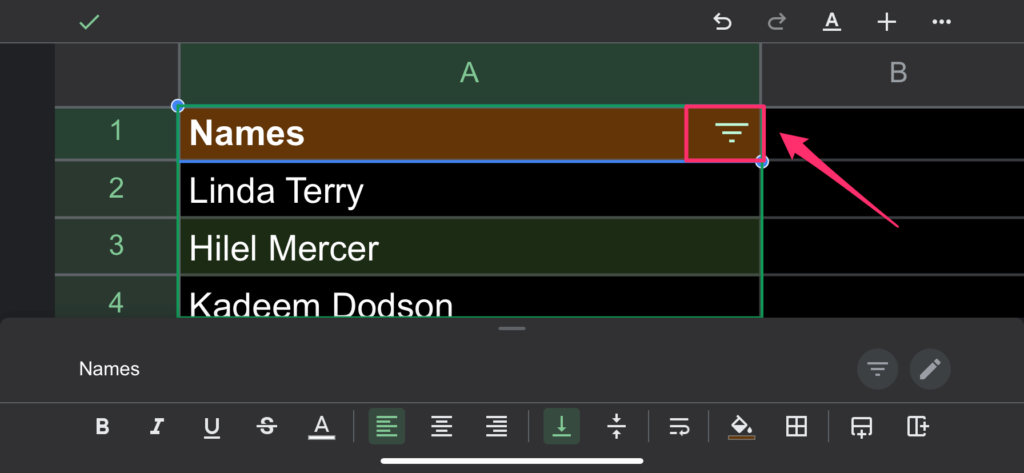
Step 5: Tap on the Color option
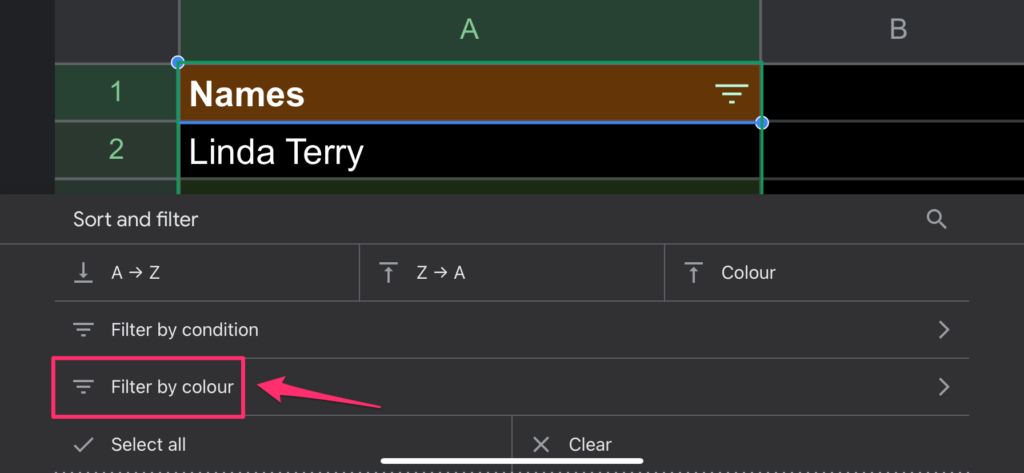
Step 6: Next, you can tap on either the Fill color or Text color according to your need.
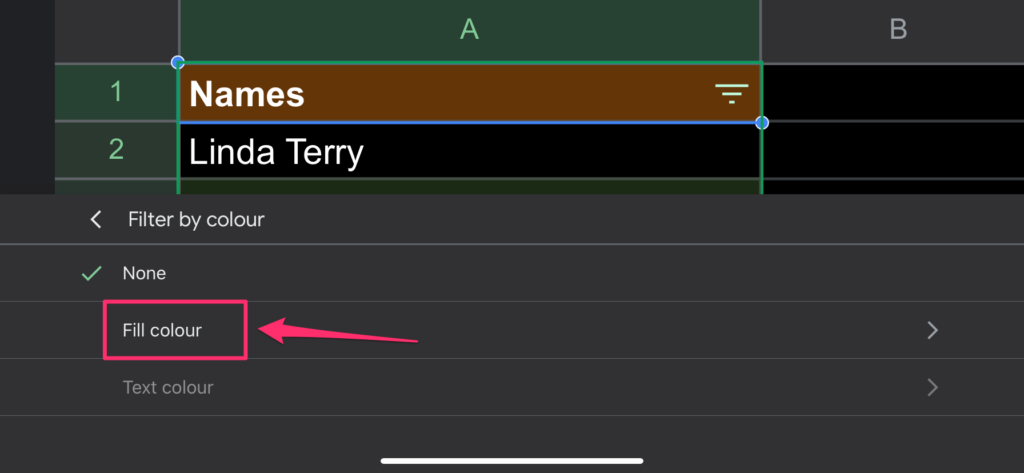
Step 7: Tap on the color that you want to sort with
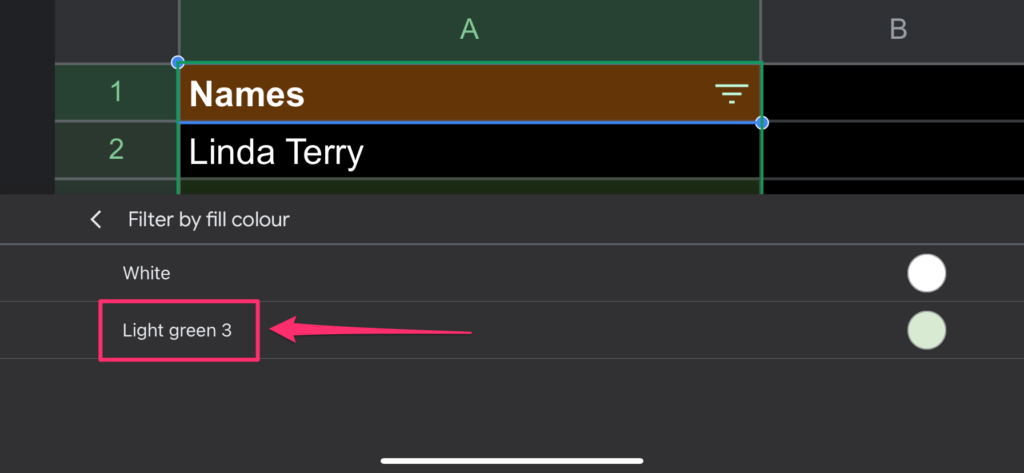
Just like the examples we did before, if you want to sort multiple colors, repeat the process and make sure you are sorting the color you want to appear last, first.
Sorting entries by color is not the only way to sort your entries. Make sure to check this article if you would like to learn how to put names in alphabetical order in Google Sheets
Some Questions You May Still Have
Can You Sort By Color in Google Sheets?
Yes, you can sort by color in google sheets on both the Desktop version and mobile app for Androids, and Apple devices.
Why is Google Sheets Sort By Color Not Working?
It’s rare for it to not work unless you made a mistake. Make sure you are using the correct option, Fill color or text color. I’ve also heard that if the colors are done by conditional formatting or another formula there could be an issue, but I am not certain and have never seen anyone with a problem like this.
My Final Thoughts
Sorting by color in Google Sheets is a very useful feature that I’ve been using many times. It’s a great way to quickly organize your data and make it much easier to read and digest. Especially when working on a larger chunk of entries. I hope you found this tutorial useful and if you have any questions let me know in the comments below!
