Did you know that Google Sheets doesn’t have the option to insert emojis or special characters? I was pretty surprised too when I first found out. But don’t worry, I’ve got some tricks to help you out!
One option is to use Google Docs. You can easily insert emojis or special characters using the “Insert” menu in Docs, then copy and paste them into your Sheets. You can also copy emojis from other websites and paste them directly into your Sheets.
But what if you can’t find the emoji or special character you need in Google Docs? No problem! I’ve put together a comprehensive guide to help you insert a variety of symbols, special characters, and emojis in Google Sheets like a pro. So let’s get started!
How To Insert Emojis In Google Sheets?
The first method involves using another Google Workspace app called Google Docs. You can insert emojis there and then copy and paste them into Sheets. Or, you can use an emoji website to copy and paste them directly.
Here’s how to do it through Google Docs:
Method 1: Through Google Docs
Step 1: Open Google Docs in your browser, preferably Google Chrome, and create a new document (or click here).
Step 2: Click on “Insert” and then select “Emoji.”
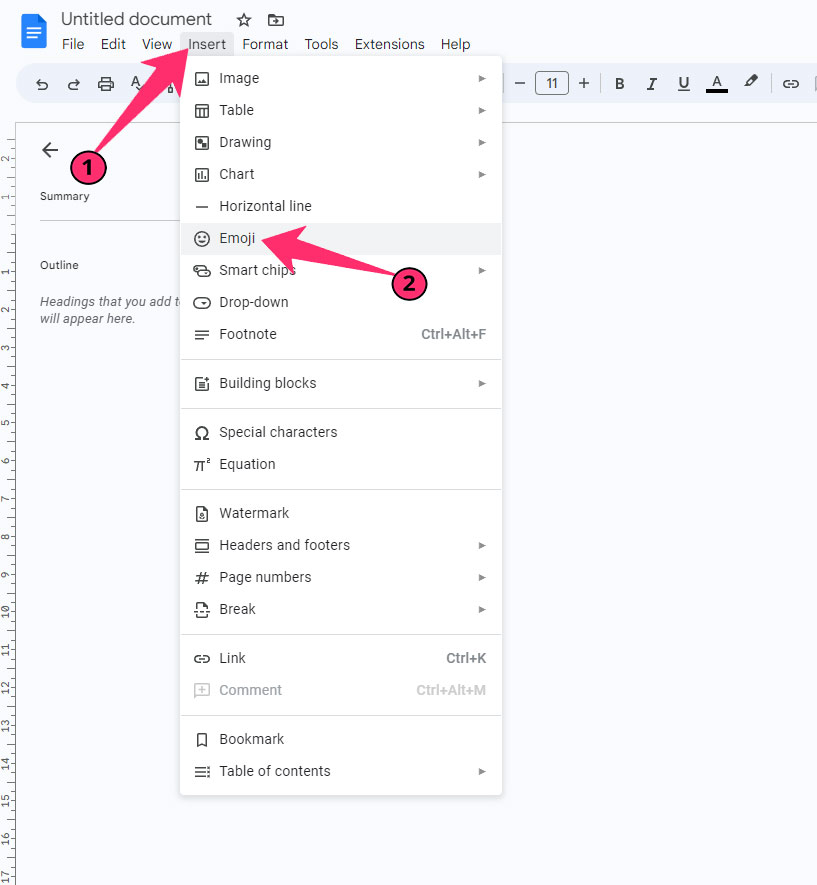
Step 3: Choose your desired emoji category from the header menu.
Step 4: Select the emoji you want and it will automatically appear in your document.
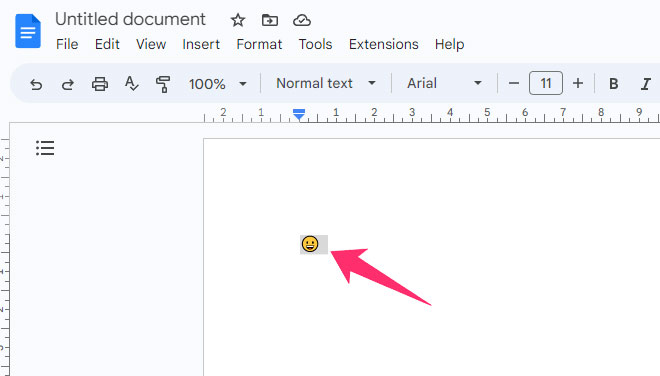
Step 5: Copy the emoji by selecting it and pressing “Ctrl + C” (or “Cmd + C” on a Mac).
Step 6: Open a new tab in your browser and launch Google Sheets.
Step 7: Select the cell where you want to insert the emoji.
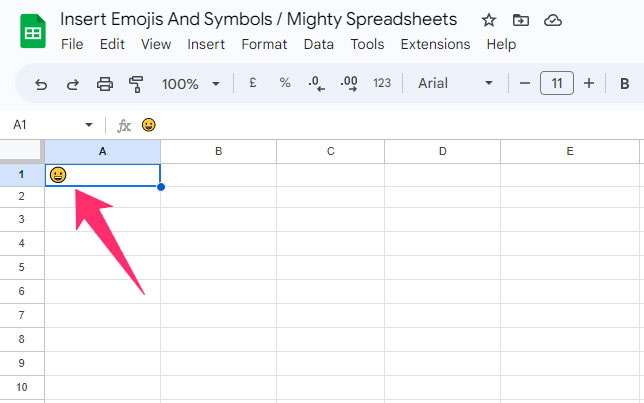
Step 8: Press “Ctrl + V” (or “Cmd + V” on a Mac) to paste the emoji.
There’s also an alternate way to find and insert emojis in Google Docs using the “: <search term>” line. For example, if you type “:dog” in the document, a menu of dog-related emojis will appear, and you can select and insert the one you want.
Method 2: Thorough Emojipedia
Want to know how to insert emojis in Google Sheets using Emojipedia? I’ve got you covered.
Step 1: Open your browser and launch “Emojipedia.”
Step 2: Select your desired emoji category from the left vertical menu.
Step 3: Click on the emoji you want to use.
Step 4: On the next page, click on the “Copy” button beside the emoji.
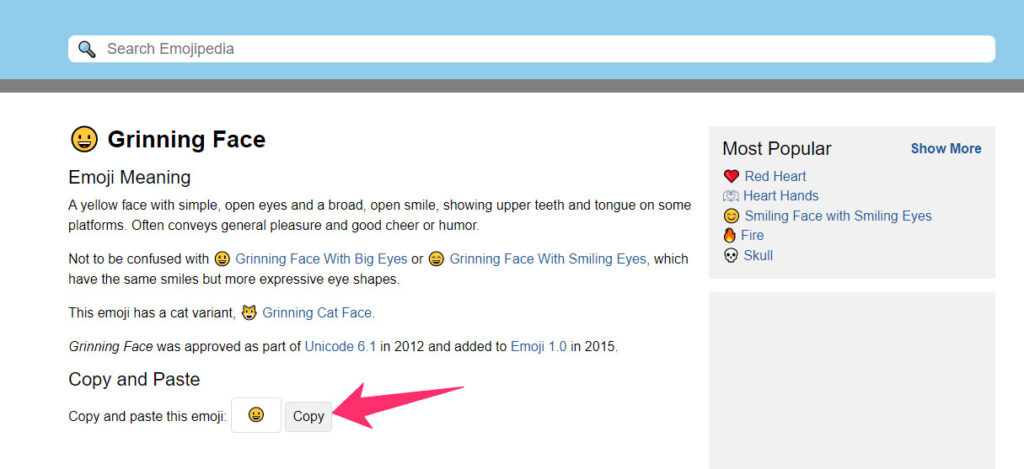
Step 5: Open a new tab and launch Google Sheets.
Step 6: Open a blank or existing sheet.
Step 7: Select the cell where you want to insert the emoji.
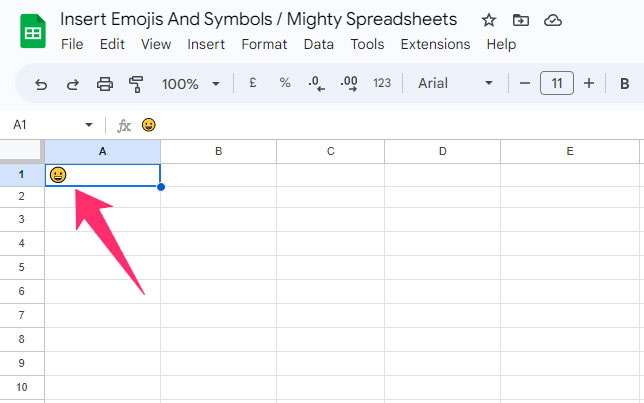
Step 8: Press “Ctrl + V” (Windows) or “Cmd + V” (Mac) to paste the emoji.
Bonus tip: Did you know that you can hide duplicates in google sheets, including emojis and special characters? Check out my recent post to learn more!
How To Insert Symbols In Google Sheets?
I’ve got some good news for you! Even though there’s no direct way to add symbols in Google Sheets, you can use Google Docs as a workaround.
Step 1: Open your browser and go to Google Docs.
Step 2: Click on “Insert” and then select “Special Characters.”
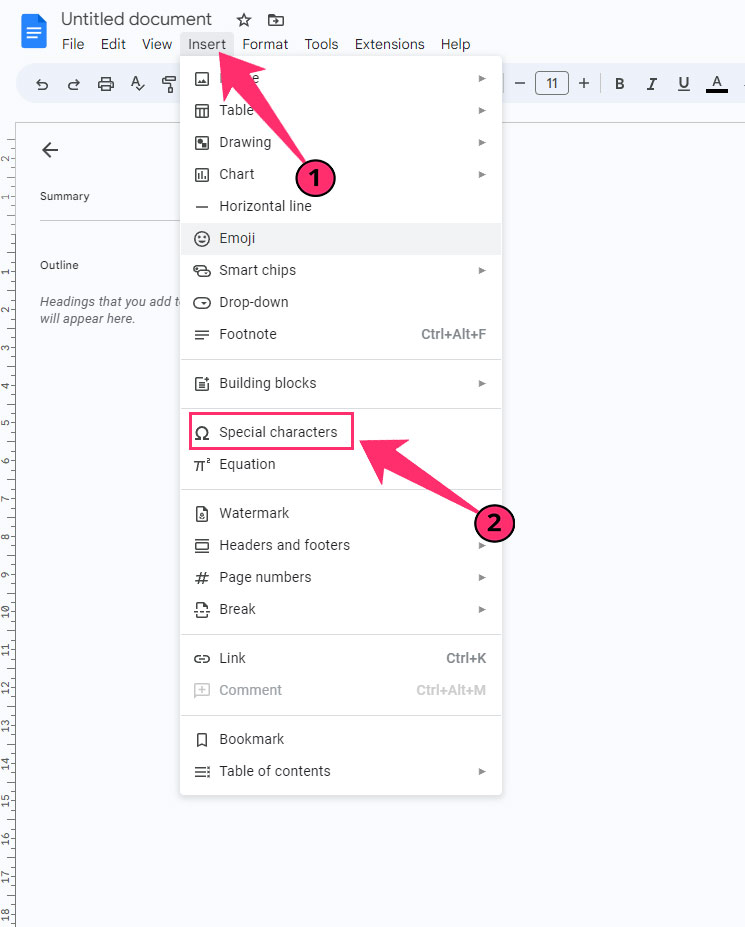
Step 3: A popup window will appear on your Google doc.
Step 4: Click on the drop-down menu and select “Symbol.“
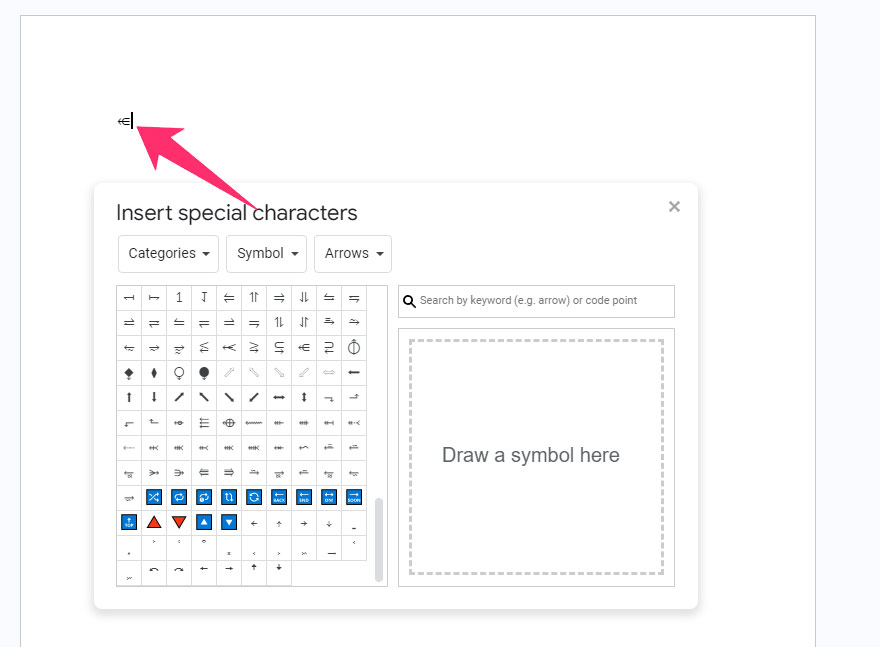
Step 5: Choose the category of the symbol you want from the other drop-down menu.
Step 6: Click on the symbol you want to insert.
Step 7: Select the symbol and copy it (Ctrl + C / Cmd + C).
Step 8: Launch “Google Sheets” and open a new or existing sheet.
Step 9: Select the cell where you want to insert the symbol.
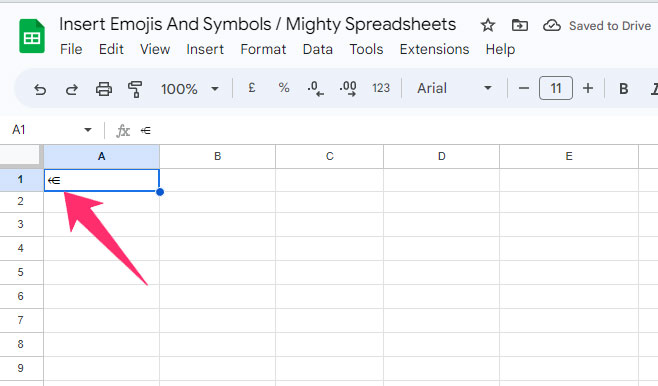
Step 10: Press “Ctrl + V” on Windows and “Cmd + V” on Mac to paste it.
Note: If you’re interested in more formatting options for Google Sheets, check out my recent blog post where I explained how to strikethrough on Google Sheets.
How To Insert The Delta Symbol In Google Sheets?
You can follow the above method to insert symbols through the “Special Characters” tab to insert the delta symbol as well. However, there is another method to include the delta symbol in Google Sheets. Let me show you!
Step 1: Launch “Google Docs” and tap on the “Insert” button.
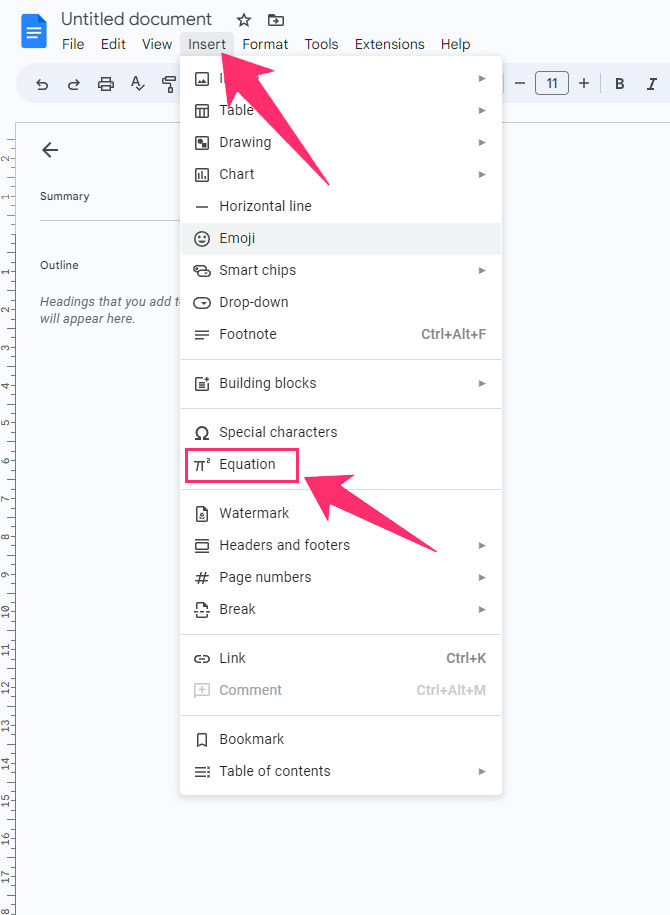
Step 2: Select “Equations” from the menu.
Step 3: On the main doc, you can now see a new header tab called “New equation.”
Step 4: Click on the first option from your left (Greek letters).
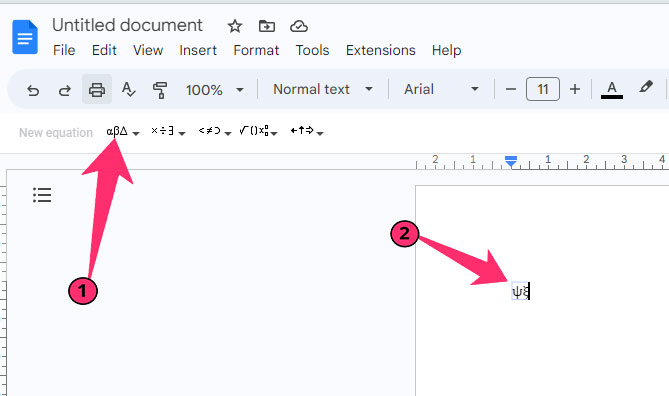
Step 5: From the new popup menu, click on the delta sign to insert it on the doc.
Step 6: Select and copy the delta sign by using “Ctrl + C” on Windows and “Cmd + C” on Mac.
Step 7: Launch “Google Sheets,” select the cell, and press “Ctrl + V” (Cmd + V on Mac).
How To Insert Copyright Symbol In Google Sheets?
You must have already noticed that it is possible to insert special characters in Google Sheets by using the Google Docs app. And you can also do the same for the copyright symbol as well. Here’s how:
Step 1: Launch “Google Docs” and click on “Insert.”
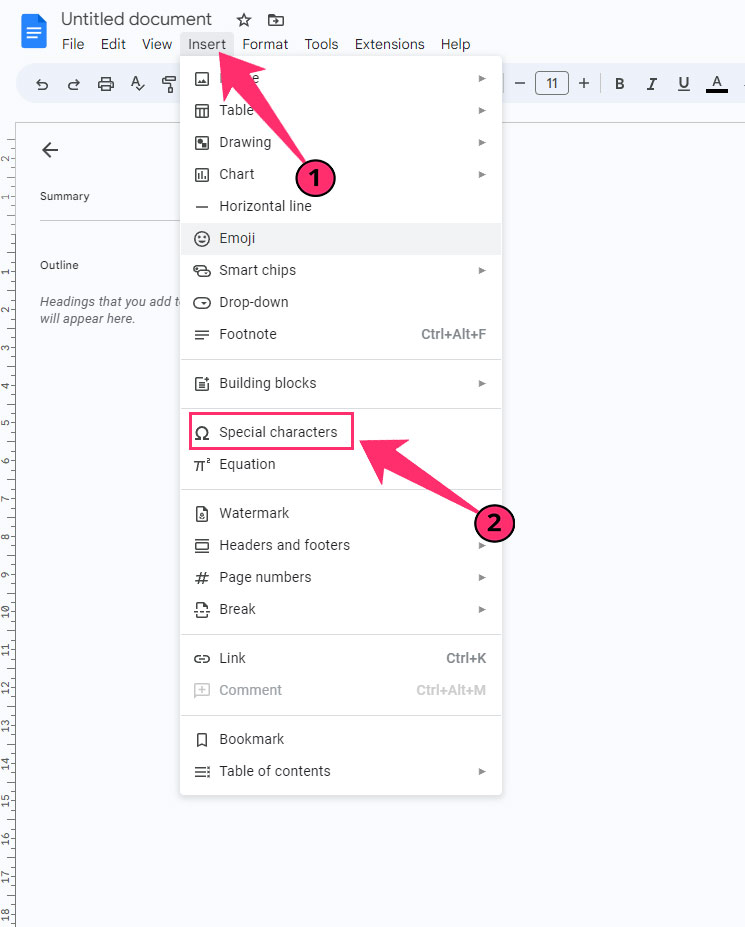
Step 2: Click on “Special Characters.”’
Step 3: On the popup window, click on the “Search” field.
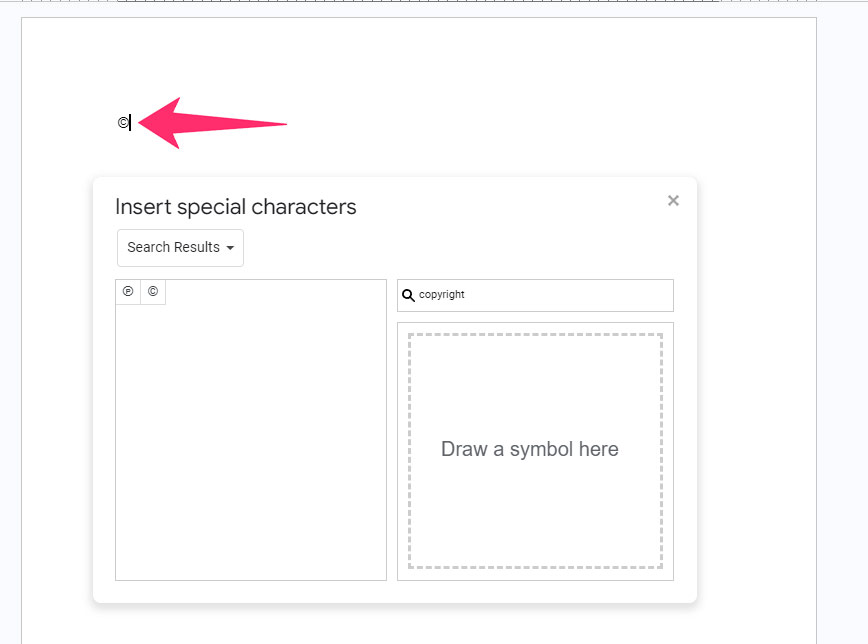
Step 4: Type “copyright,” and the sign will automatically appear on the left box.
Step 5: Click on the copyright symbol to insert it on Google Docs.
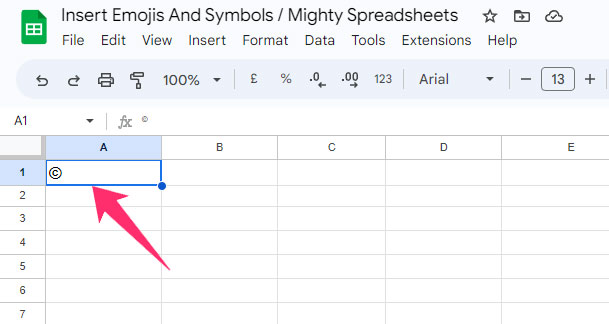
Step 6: Select and copy it from Doc and paste it on Google Sheets.
Note: Alternatively, you can use the keyboard shortcut “Alt + 0169” in Google Sheets to insert the copyright symbol. Just copy and paste it into any cell.
How To Insert Degree Symbol In Google Sheets?
And if you want to insert a degree symbol in Google Sheets, it’s even easier. You can simply type the symbol directly into any cell:
Step 1: Launch Google Sheets and select the cell where you want to insert the degree symbol.
Step 2: Double-click on that cell to turn on the “Edit” mode.
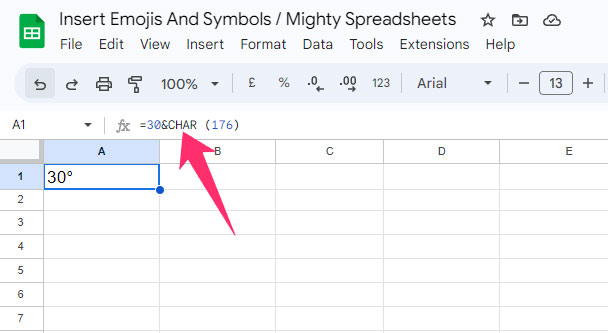
Step 3: Press “Alt + 0176,” and the degree symbol will automatically appear.
Alternatively, you can select the cell, type “=CHAR(0176)” in the “fx” field, and hit enter to insert the symbol. You can even specify a prefix value of degrees to make it more specific. For example, “=30&CHAR(0176)” will insert “30°” automatically.
How To Insert Square Root Symbol In Google Sheets?
Did you know that you can insert the square root function of a positive number directly into Google Sheets using a formula? I’ll show you how.
Just use the “=SQRT <number>” formula to insert the square root function.
But if you just want to insert the symbol, you’ll need to use Google Docs first to get the symbol and then paste it into Google Sheets:
Step 1: Launch Google Docs and click on “Insert.”
Step 2: Select “Equations” from the drop-down menu.
Step 3: On the “New equation” header menu, tap on the fourth button from the left (Math operations).
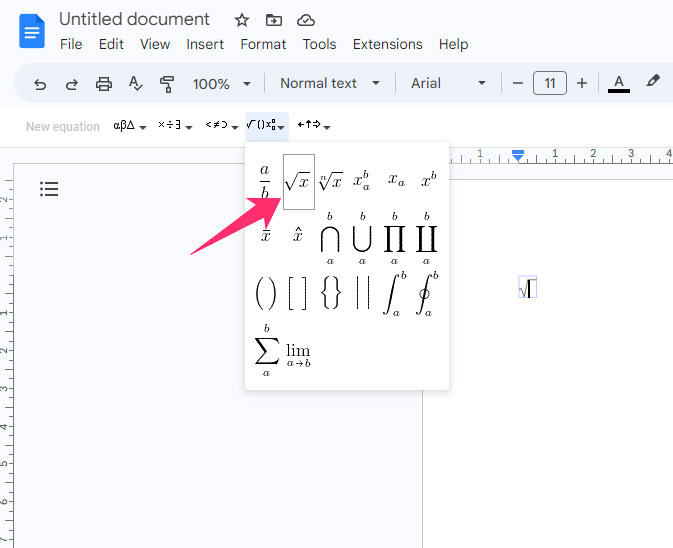
Step 4: Click on the square root sign, and it will be automatically inserted.
Step 5: Copy it from there and paste it on any cells in Google Sheets.
Bonus: Not just square roots, want to calculate percentages in Google Sheets? Check out my recent tutorial about calculating percentages in Google Sheets!
How To Insert Euro Symbol in Google Sheets?
Here’s how you can insert Euro symbol in Google Sheets
Step 1: Launch Google Sheets and tap on “Format.”
Step 2: From the drop-down menu, hover your mouse over “Number.”
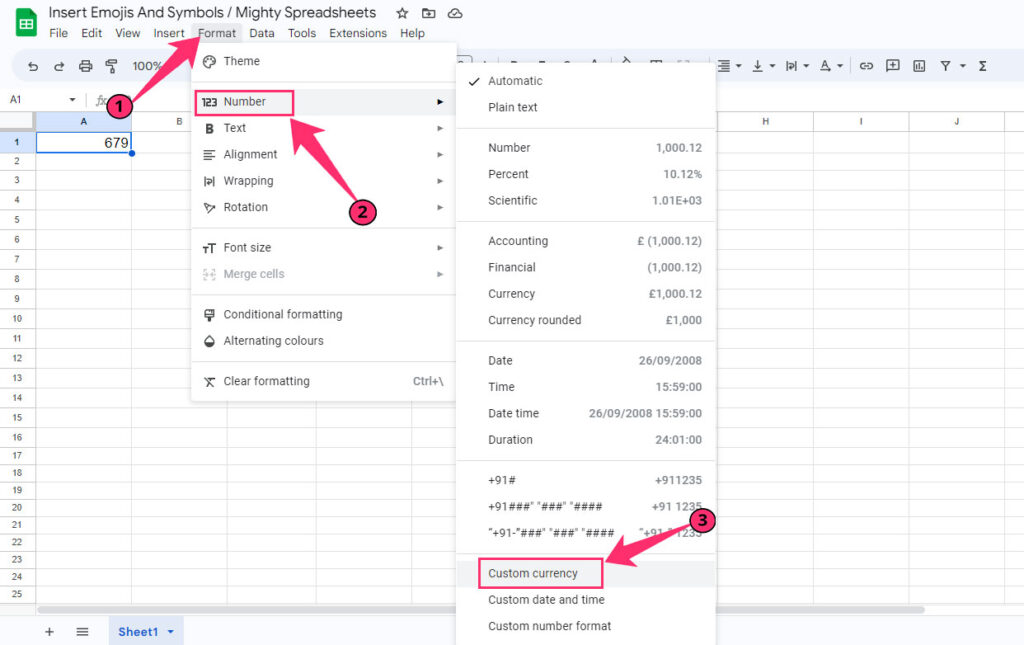
Step 3: From the right menu, tap on “Custom currencies.”
Step 4: Once a new popup window appears, scroll down and click on “Euro.”
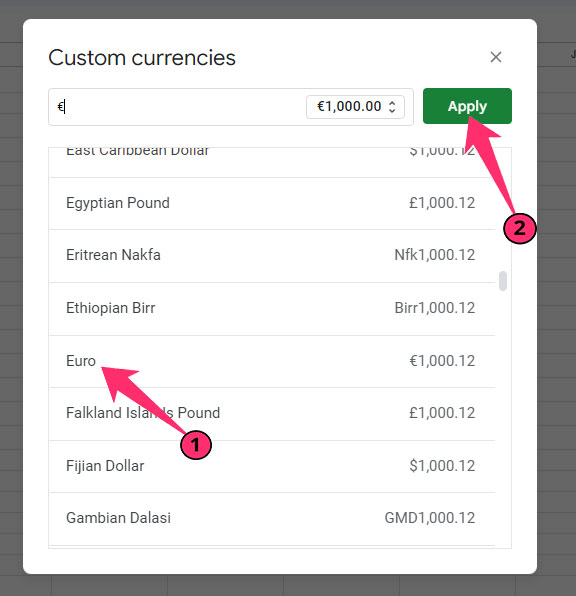
Step 5: Euro sign will automatically appear on the top box.
Step 6: Copy the symbol from there and paste it into any cell.
Note: Not just euro; you can use this method to insert any currency symbol on any cell in Google Sheets.
Are There Any Google Sheets Special Characters Shortcuts?
Yes, there are keyboard shortcuts for special characters in Google Sheets. Although Google Sheets doesn’t give you the option to insert any character through the “Insert” menu, you can use these shortcuts to insert it directly in any cell.
Here are some of the most useful special characters and their shortcuts for Google Sheets.
| Symbol | Description | Shortcut | Unicode |
|---|---|---|---|
| ¢ | Cent sign | Alt + 0162 | U+00A2 |
| £ | Pound sign | Alt + 0163 | U+00A3 |
| ¥ | Yen sign | Alt + 0165 | U+00A5 |
| € | Euro sign | Alt + 0128 | U+20AC |
| © | Copyright sign | Alt + 0169 | U+00A9 |
| ® | Registered sign | Alt + 0174 | U+00AE |
| ™ | Trademark sign | Alt + 0153 | U+2122 |
| ° | Degree symbol | Alt + 0176 | U+00B0 |
| ± | Plus-minus sign | Alt + 0177 | U+00B1 |
| ÷ | Division sign | Alt + 0247 | U+00F7 |
| × | Multiplication sign | Alt + 0215 | U+00D7 |
| ≠ | Not equal to | Alt + 8800 | U+2260 |
| ≈ | Almost equal to | Alt + 8776 | U+2248 |
| ≤ | Less than or equal to | Alt + 8804 | U+2264 |
| ≥ | Greater than or equal to | Alt + 8805 | U+2265 |
| ∞ | Infinity symbol | Alt + 236 | U+221E |
| ∑ | Summation symbol | Alt + 228 | U+2211 |
| ∆ | Delta symbol | Alt + 30 | U+2206 |
| √ | Square root symbol | Alt + 251 | U+221A |
| π | Pi symbol | Alt + 227 | U+03C0 |
| Ω | Ohm symbol | Alt + 234 | U+03A9 |
| µ | Micro sign | Alt + 0181 | U+00B5 |
| § | Section sign | Alt + 0167 | U+00A7 |
| ¶ | Pilcrow or paragraph symbol | Alt + 0182 | U+00B6 |
| ∫ | Integral symbol | Alt + 222 | U+222B |
| ‰ | Per mille sign | Alt + 0137 | U+2030 |
| ‡ | Double dagger | Alt + 0135 | U+2021 |
| • | Bullet point symbol | Alt + 7 | U+2022 |
| … | Ellipsis | Alt + 0133 | U+2026 |
| ↔ | Left-right double arrow | Alt + 8596 | U+2194 |
Alternatively, you can also use these shortcuts on Google Docs (if any of these signs are not showing in Google Sheets) and then copy it from there to use it on any cell in Sheets.
How To Insert Emojis, Symbols, And Special Characters In The Google Sheets Mobile App? (iPhone, iPad, Android)?
If you’re using the Google Sheets mobile app on iOS or Android and want to insert emojis, symbols, or special characters, I’ve got you covered. There are two easy ways to do it:
Method 1: Using Qwerty Keyboard
- Step 1: Open the Google Sheets app on your phone.
- Step 2: Tap on the cell where you want to insert the emoji or symbol.
- Step 3: Your qwerty keyboard will appear.
- Step 4: Tap on the emoji icon on your keyboard.
- Step 5: Select the emoji or symbol you want to insert and it will be added to the cell.
Method 2: Using Messaging Apps (WhatsApp or FB Messenger)
- Step 1: Launch any of your installed messaging apps (I prefer WhatsApp).
- Step 2: Insert any emoji on the text field using your keyboard.
- Step 3: Select the emoji and copy it.
- Step 4: Launch the “Google Sheets” app and select the cell.
- Step 5: Paste the copied emoji on that cell.
Note: You can copy any emoji or symbol from anywhere and paste it directly into any cell in Google Sheets. I usually just search for what I need on Google!
Final Note
It will be better to open both Google Sheets and Google Docs in two tabs simultaneously while working. In that way, you can easily insert an emoji or special character on Google Docs and then directly copy-paste it onto Google Sheets. Besides you can also use my table of shortcuts to insert directly.
So, that’s all I need to tell you regarding emojis and symbol insertion. Feel free to drop your queries and start a conversation with me in the comment section below.
