It is now possible to tag people in Google Sheets and also to put “Comments” and “Notes” for them. And it makes collaboration and teamwork way more streamlined than before. But do you know how to tag someone in Google Sheets?
You can access the contextual menu by right-clicking on the cell. Just pick the “Comment” option and start typing the name of the person you want to tag following a “@” sign. Pick up the names from the auto-suggested list and then click on the “Comment” option to complete the tagging process.
Alternatively, you can also access the comment option from the “Insert” tab on the main header menu. And if you want to tag multiple people in multiple cells on the same spreadsheet, you can even generate a code for Apps Script to automate the process.
- Importance Of Tagging Someone In Google Sheets
- How To Tag Someone In Google Sheets? – Basic Method
- Tag Someone In Google Sheets – Alternative Method!
- How To End Tagged Comment Thread In Google Sheets?
- Using Apps Script To Tag Someone In Google Sheets
- Tips For Effective Tagging In Google Sheets
- How To Avoid Misuse Of Tags?
- Final Note
- FAQs
Importance Of Tagging Someone In Google Sheets
Tagging someone in Google Sheets can be important for various reasons, especially when collaborating on spreadsheets or when you want to draw someone’s attention to specific data or cells.
Check out some of the key reasons why tagging someone in Google Sheets is important:
- Collaboration: Tagging allows for efficient collaboration among team members or colleagues working on the same spreadsheet. You can easily notify someone about changes or updates they need to review.
- Communication: Tagging someone provides a direct and context-specific way to communicate within the spreadsheet. You can ask questions, seek clarification, or provide instructions right where they are needed.
- Task Assignment: You can use tagging to assign tasks or responsibilities to specific individuals. This helps in project management and ensures that everyone knows what they need to do.
- Error Correction: When errors or discrepancies are found in the spreadsheet, tagging someone can be an effective way to bring these issues to their attention for correction.
- Feedback and Review: Tagging is useful when you want someone to review a portion of the spreadsheet, offer feedback, or make suggestions for improvements.
- Deadline Reminders: If there are deadlines associated with specific tasks in the spreadsheet, tagging can be a way to remind individuals about those deadlines.
When someone is tagged in a Google Sheet, they typically receive a notification, whether through email or within Google Sheets itself. This ensures that they are aware of the task or request.
Besides, there is another positive side of this tagging feature. Instead of sending multiple emails or messages back and forth about a spreadsheet, tagging keeps all relevant discussions within the document, reducing email clutter.
Bonus: Do you know that you can now seamlessly collaborate with fellow teammates and colleagues right on GS? Check out my comprehensive guide on sharing and collaborating in Google Sheets.
How To Tag Someone In Google Sheets? – Basic Method
By tagging someone, you can ask for suggestions and feedback (even edits) on a particular spreadsheet in Google Sheets. And it is not difficult to do it at all!
Let’s check out the basic method to tag someone in Google Sheets before we proceed with the advanced methods. The steps are pretty easy!
- Step 1: Launch Google Sheets and open the spreadsheet where you want to tag someone.
- Step 2: Navigate to the cell where you want to tag.
- Step 3: Now, right-click on it to get the contextual menu.
- Step 4: Click on the “Comment” option (Alternatively, you can use the “Ctrl + Alt + M” shortcut for Windows and the “⌘ + Option + M” shortcut for Mac).
- Step 5: Once you get a popup box, type “@” in the comment field.
- Step 6: Start typing the first two to three letters of the person (name or email ID) to get the auto-suggested list.
- Step 7: Choose the person by clicking on the name on the auto-suggested list.
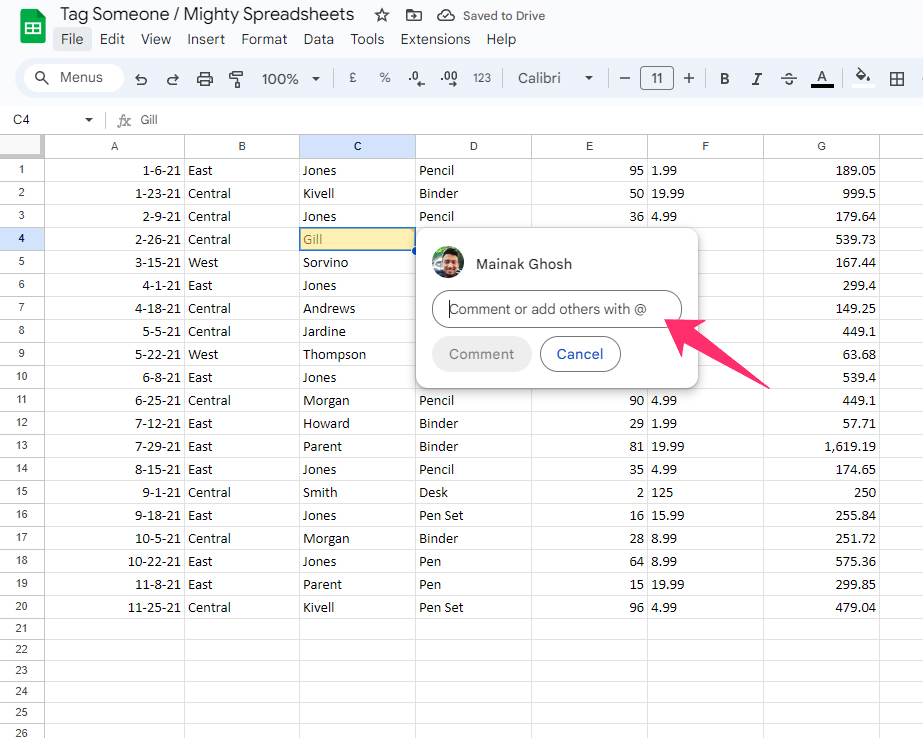
- Step 8: Once tagged, type your message in the text box (if you want to add a note).
- Step 9: If you want to assign the task to the tagged person, put a tick mark in the box beside the “Assign to” option.
- Step 10: Finally, click on the “Comment” button to finish tagging.
Please note that if you have tick-marked the “Assign to” option, you’ll get an “Assign” button instead of the “Comment” button. And if you have done it right, the tagged person will receive an email notification.
If you haven’t added and shared the sheet with the tagged person, you’ll be prompted to share the spreadsheet with them first before you can proceed with tagging them. However, it is easy to do it.
- Step 1: Once you get a sharing prompt, pick the “Share with people” option (the tagged person’s name will be displayed below the option).
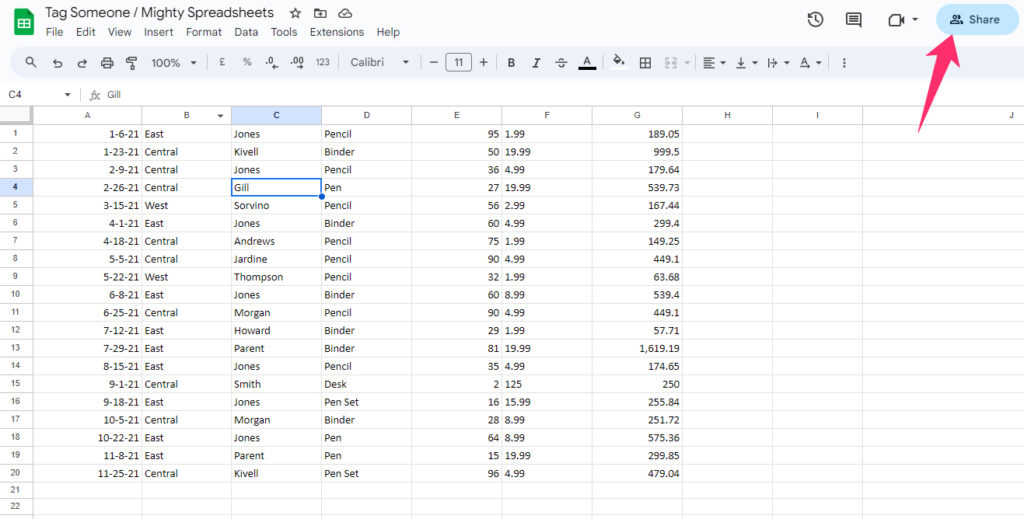
- Step 2: Click on the drop-down box and select the “Editor” option to assign editorial access.
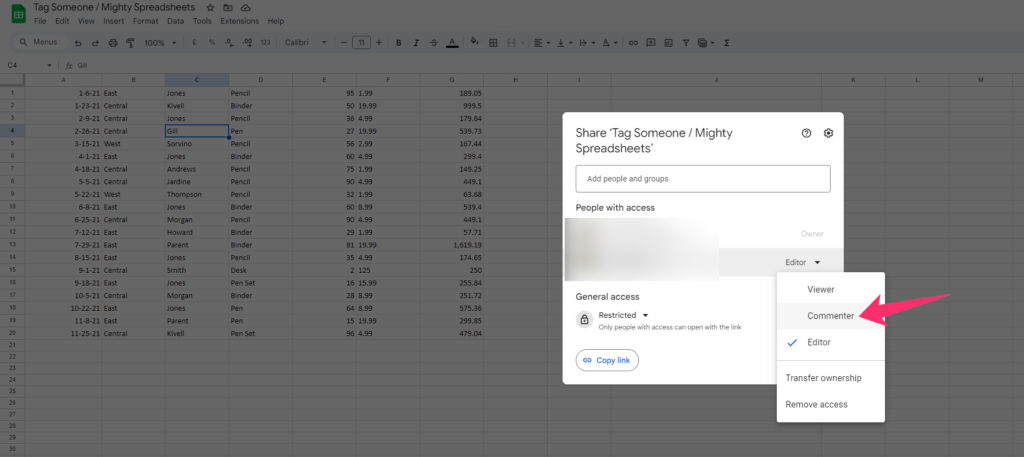
- Step 3: If you want to assign public viewing functionality, tick the “Allow anyone with the link to view” option.
- Step 4: Finally, click on the “Comment” button to finish the tagging process.
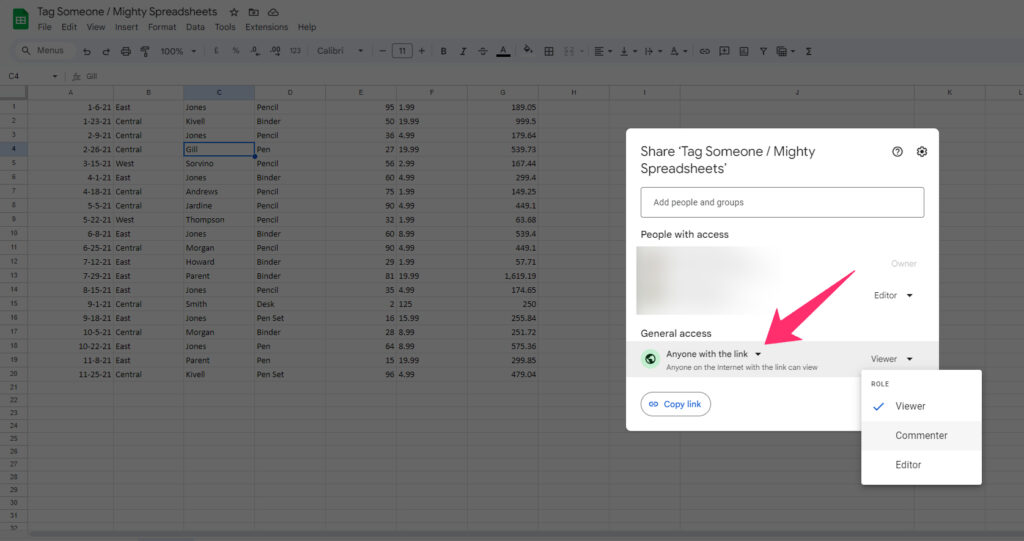
- Step 5: Check if you got an “Assigned to” notification to ensure the process is done.
Once you are done with the tagging process, you can see a small orange triangle appearing in the top-right corner of the selected cell. It denotes a comment is added on that particular cell.
You can then just click on the cell to get the “Comment” sign (speech bubble icon). Just click on that icon to respond to the comment. Now, click on the “Reply” field to type out your comment.
Once you have finished replying to that comment, click on the “Tick” symbol at the top-right corner of the popup box. You can repeat this process every time you want to comment.
Bonus: According to my personal experience, the “IF” function is probably among the most versatile functions on GS. To know about the right ways to use it, check out my detailed guide on the “IF” formula in Google Sheets.
Tag Someone In Google Sheets – Alternative Method!
You may not get the “Comment” option in the contextual menu of the cell in Google Sheets for many reasons, starting from technical glitches to internet speed issues (if you haven’t disabled the offline version yet).
There is another method available to access this option. Here are the steps.
- Step 1: Open the spreadsheet in Google Sheets.
- Step 2: Click on the cell where you want to tag someone to select it.
- Step 3: Now, click on the “Insert” option from the main menu.
- Step 4: Click on the “Comment” option from the drop-down list.
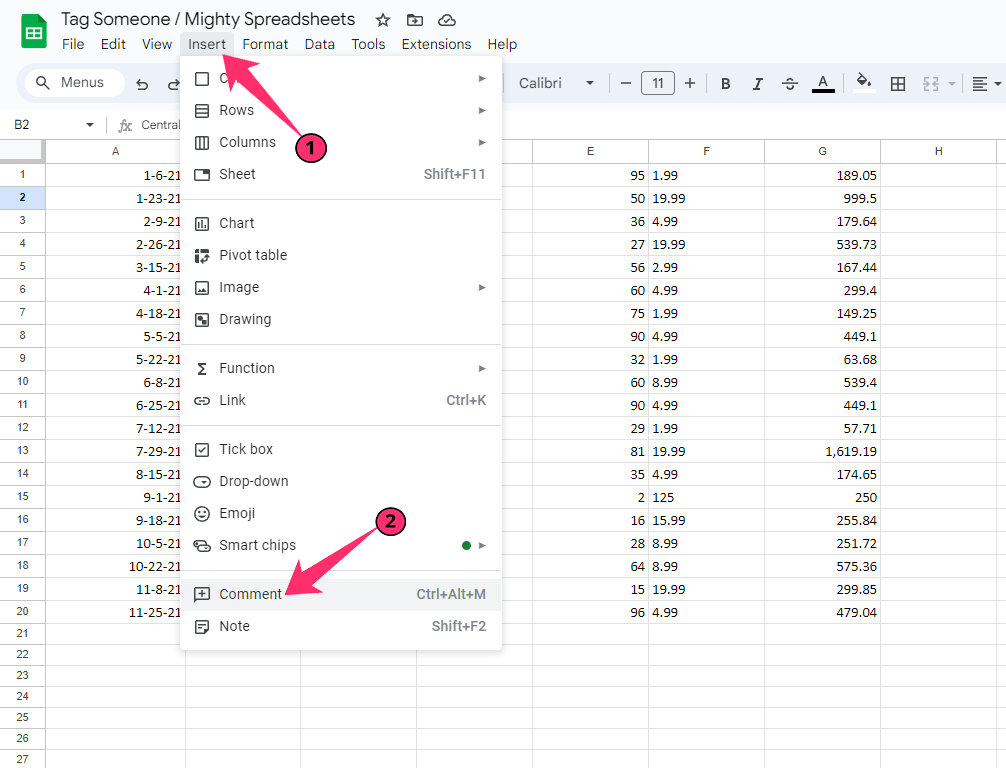
- Step 5: Once you get a popup comment box, type “@” to start tagging.
- Step 6: Type the first few letters of the name or email ID of the person whom you want to tag.
- Step 7: Click on the name on the drop-down list to select it.
- Step 8: Click on the “Comment” button to finish the tagging process.
You can follow the steps of the previous basic method if you want to assign to some people or just tag those. But in that case, you will get an “Assign” button instead of the usual “Comment” button.
How To End Tagged Comment Thread In Google Sheets?
As the owner of the spreadsheet, you can also close the comment thread after you have tagged someone. If the work is done by the tagged people, you can mark it as a resolved output.
The steps to close the thread are also pretty easy. Check it out!
- Step 1: Click on the cell where you have tagged someone.
- Step 2: Once you get a popup comment box, click on the “Open all comments” option.
- Step 3: This will load a sidebar on your right side.
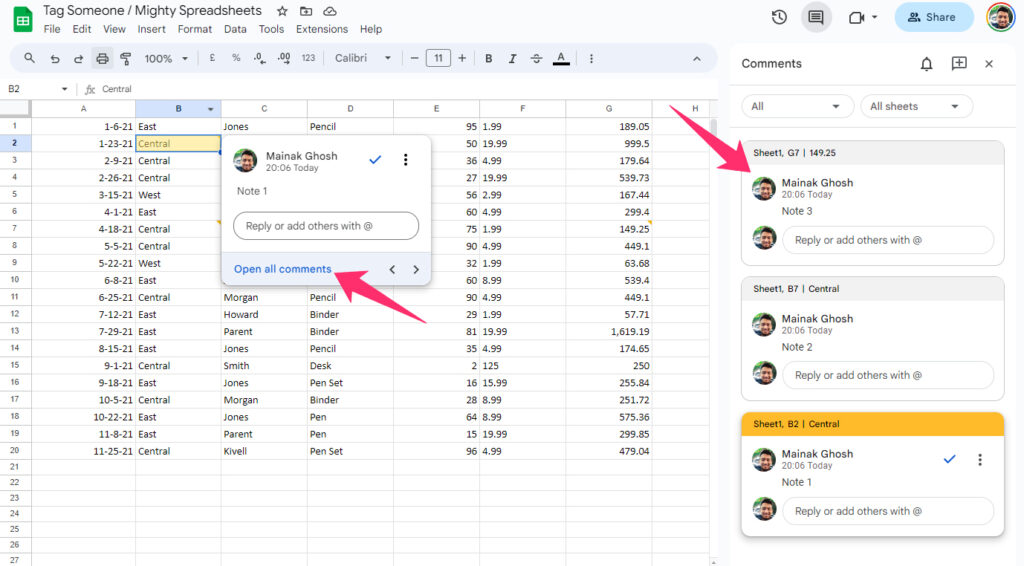
- Step 4: Now, navigate to that sidebar and select the comment thread that you want to close.
- Step 5: Click on the “Menu” option (three vertical dots).
- Step 6: Click on the “Resolved” option to close the thread.
Even if you have closed any thread, you can re-open the thread as well. You need to just type a message in the field where you can see the “Adding a comment will re-open this discussion…” message.
Once you complete typing out a new message, click on the “Reply” button to re-open the comment thread.
Note: Most Google Sheets users don’t know that you can now see the entire comment and edit history for easy tracking of the workflow. Check out my detailed guide on the comment and edit history in Google Sheets to know more!
Using Apps Script To Tag Someone In Google Sheets
It can be a monotonous job if you have to tag multiple people in different cells to get a streamlined workflow on the spreadsheet. And using the manual method can seriously give you a headache.
However, tagging multiple people in multiple cells in Google Sheets using Google Apps Script can be achieved by creating a custom function. Check out the steps.
- Step 1: Launch Google Sheets and open a blank spreadsheet.
- Step 2: Navigate to the main header menu and click on the “Extensions” option.
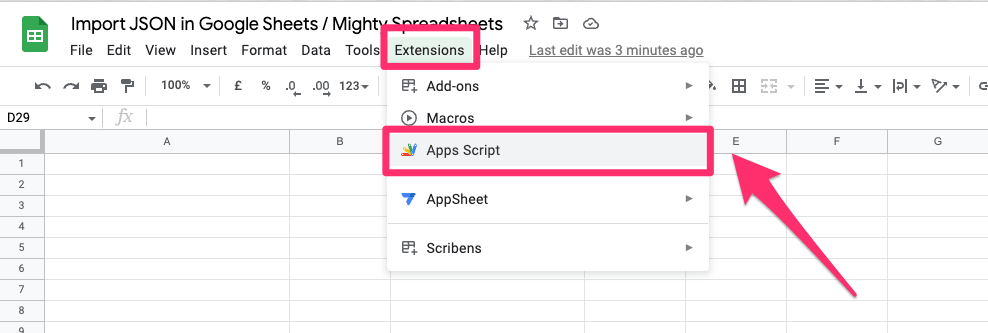
- Step 3: Now, click on the “Apps Script” option to launch the code editor.
- Step 4: In the code editor window on your right-side box, delete the first three default lines.
- Step 5: Paste the following Apps Scripts code as it is:
function TagPeople() {
var ss = SpreadsheetApp.getActiveSpreadsheet();
var sheet = ss.getActiveSheet();
var range = sheet.getActiveRange();
// Replace these names with the names of the people you want to tag
var peopleToTag = [“Person1”, “Person2”, “Person3”];
// Loop through the selected cells and tag each person
for (var i = 0; i < peopleToTag.length; i++) {
var person = peopleToTag[i];
var cell = range.getCell(i + 1, 1);
var currentValue = cell.getValue();
// Add the person’s name as a tag to the cell
cell.setValue(currentValue + " @" + person);
}
}
- Step 6: Once you’ve pasted the code, click on the “Save Project” (floppy icon) button.
- Step 7: Click on the “Deploy” button and grant all the required permissions.
- Step 8: Relaunch Google Sheets and click on the “Extensions” option from the header menu.
- Step 9: Hover your mouse over the “Custom Functions” option to get a side-loaded menu.
- Step 10: Click on the “TagPeople” option to run the script.
You need to do one mandatory thing before pasting the code in the code editor of Apps Script. You can find an array named “peopleToTag” containing the names of the people you want to tag.
Before running the script, replace these names with the actual names you want to use. And make sure to adjust the script to your specific needs, including the list of people to tag and the tagging format you want to use (e.g., “@” before the name).
Bonus: The CONCATENATE function is another useful function that can be a savior in many places. To know more about this amazing formula, check out my newest guide on the CONCATENATE function in Google Sheets.
Tips For Effective Tagging In Google Sheets
The tagging feature is useful in many cases if you talk about Google Sheets. It minimizes your manual effort to manually email people for collaboration. However, not every person knows how to effectively manage the tags.
I personally follow five ground rules to effectively manage tags in Google Sheets, which are as follows.
- Be Specific And Descriptive: When tagging someone, use clear and concise descriptions to convey the context. If you are adding a note as well, be concise and come straight to the point.
- Use Relevant Keywords: Incorporate keywords related to the task or content you’re tagging. This makes it easier to search and filter tagged people and comments later.
- Utilize Comments: Combine tags with comments to provide additional details or instructions. This ensures everyone understands the purpose of tagging them.
- Prioritize Important Tags: Not all tags are created equal. Give priority to people for tags while using them for critical tasks or urgent matters so they don’t get lost in the shuffle.
- Keep Tag Lists Manageable: Avoid cluttering your spreadsheet with excessive tags. Keep the list of tagged people concise to maintain clarity and organization.
It is better not to add too many people in Google Sheets, especially if you are working with a large data range on the same spreadsheet. Tagging multiple people can make the spreadsheet work slow occasionally. So, it is better to avoid it!
How To Avoid Misuse Of Tags?
Most new users of Google Sheets get over excited after knowing they can tag and collaborate with many people live on the spreadsheet. But if you want to take a professional approach, you need to avoid the overuse and misuse of the tagging feature in Google Sheets.
You must follow four thumb rules to ensure proper and optimized use of tagging.
- Don’t Tag Everyone: Resist the temptation to tag everyone on every update. Tag only those individuals directly involved or affected by the task or information.
- Use Tags Sparingly: In personal spreadsheets or files shared with a limited audience, minimize tagging to prevent unnecessary notifications.
- Regularly Review And Clean Tags: Periodically review and clean up outdated or irrelevant tags. This ensures your tagging system remains efficient and relevant.
- Educate Collaborators: Encourage all collaborators to use tags judiciously and according to established guidelines. Avoiding tag misuse is a team effort.
Bonus: Do you know that you can now even insert page breaks in Google Sheets for better and more streamlined data consolidation? Here is my comprehensive guide on inserting page breaks in Google Sheets. Don’t miss it!
Final Note
If you want to tag one or two people from your team, it is better to use the basic manual method. It will create fewer errors, which are prone to any codes you can use in Google Sheets.
However, if you want to tag multiple people on different cells, you can use the Apps Script code I’ve given above to minimize your effort and also to save some time.
But if you want to try with the code, always create a backup copy of the spreadsheet before deploying the script on the actual spreadsheet.
FAQs
Can I tag multiple people in the same comment?
Yes, it is possible to tag multiple people in the same comment. You need to just keep on adding new people by using the “@” sign in the same comment thread. Besides, it is also possible to tag separate people for separate comments.
Will the tagged person receive an email notification?
Yes, the tagged person will receive an email notification in his linked account. Besides, they will also receive a notification on Google Sheets as well.
Can I tag someone with their name?
Yes, it is also possible to tag someone in Google Sheets just by using their names. Just start by typing out their names after the “@” sign in the comment box. From the auto-suggested list, you can then click on the name to complete the tagging process.
